※2025年2月16日更新
「副業でブログを始めてみたいけど
どうしたらいいのかわからない…」
という方もいるのではないでしょうか?
今回はそんな
「ブログを始めたい!」
という方に向けて、
超初心者でもわかるように
ブログの始め方の手順を
解説していきたいと思います(^^)
ブログを始めて
2年になりますが
私のようなズボラ女子でも
毎月お小遣い程度の収入が
入ってきていますよ♪
ブログは継続こそ大変ですが、
人のためになることを文章にする
という仕事で、奥が深くて
とっても面白いです!!!
(声を大にして言うっ)
・副業としてブログを始めてみたい!
・ブログって何から始めたらいいの?
・ブログの始め方を初心者にもわかるように教えてほしい!
この記事を読むことで
超初心者でも副業ブログの
始め方がわかりますよ♪
それではさっそく始め方の手順を
紹介していきます(*^_^*)
ブログの始め方の手順―3ステップ―
さっそくですが
ブログの始め方の手順は
- サーバーを契約する
- WordPress(ワードプレス)の
設定をする - 実際に記事を書いてみる
の3ステップです。
1つずつ説明していきますね!
ステップ①サーバーを契約する
ステップ①として、
まずはサーバーの契約をします。
サーバーというのは、
ブログを【自分のお店】に例えたときの
【土地】にあたります。
自分のお店を開くときに
土地の契約が必要なのと同じです(^^)
はてなブログやアメーバブログのような
無料ブログで副業ブログを
始めることも可能ですが、
無料ブログはお店で例えるとすると
【デパートの中の一角を借りて
お店を開く感覚】なんですね。
デパートの一角を借りてお店を開く
というのはデパートの制限や規則に沿って
営業をしなきゃいけなかったり
(例えば営業時間が決められていたり、
場所代として売り上げの何%か
払わなければならなかったり・・・)
経営困難になってデパートが潰れたら
自分のお店も突然出せなくなって
商売ができなくなってしまう
なんてこともあるわけです。
その点、自分で土地を契約して
お店を経営していれば
特に制限や規則なく、
売り上げもすべて自分のもの、
自分の思い通りに自由に運営できたり、
突然明日から商売ができなくなるなんて
こともないのです(*^_^*)
そういった意味で、
副業で自分の資産として
ブログ【自分のお店】を
築き上げるのであれば
多少お金がかかっても
サーバー【土地】の契約をして
始めるのが一番なわけです。
とはいえ、実際の土地と違って
ブログのサーバー代(土地代)は
月額1000円以下です。
月に1回外食を我慢する程度で
始めることができるので
安心してくださいね。
【小さいお金で自分のビジネスを
持つことができる】のが、
ブログの良いところなんです(^^)
それではさっそくサーバーの契約を
していきますが、おすすめのサーバーは
ConoHa WINGです。
ConoHa WINGの良いところは
- 初期費用無料
- サーバー代が月額687円~と
最強に安い! - 独自ドメイン(好きなURL)が
無料でGetできる。 - WordPress(ワードプレス)という
ブログ作成にかかせないツールとの
連携が簡単にできる。 - 管理画面がシンプルで使いやすい。
- 国内最速といわれているように
サクサク快適にブログ運営できる。
という点です。
ブログを始めてかれこれ
2年ほどになりますが、
サーバーをConoHa WINGにして
困ったことは一度もありません。
今やConoHa WINGはサーバーの中で
主流で、利用者がとても多いです。
利用者が多い分、検索すれば
使い方もすぐに出てくるので
初心者でも安心して使えるのがありがたい!
逆に言えば、初心者には
安く始められてサクサク使える
ConoHa WINGで十分です。
ということで、ステップ①としてまずは
ConoHa WINGで
サーバーを契約していきましょう!
公式サイトに飛んだら、
お申し込みというところから
サーバー契約ができます(^^)
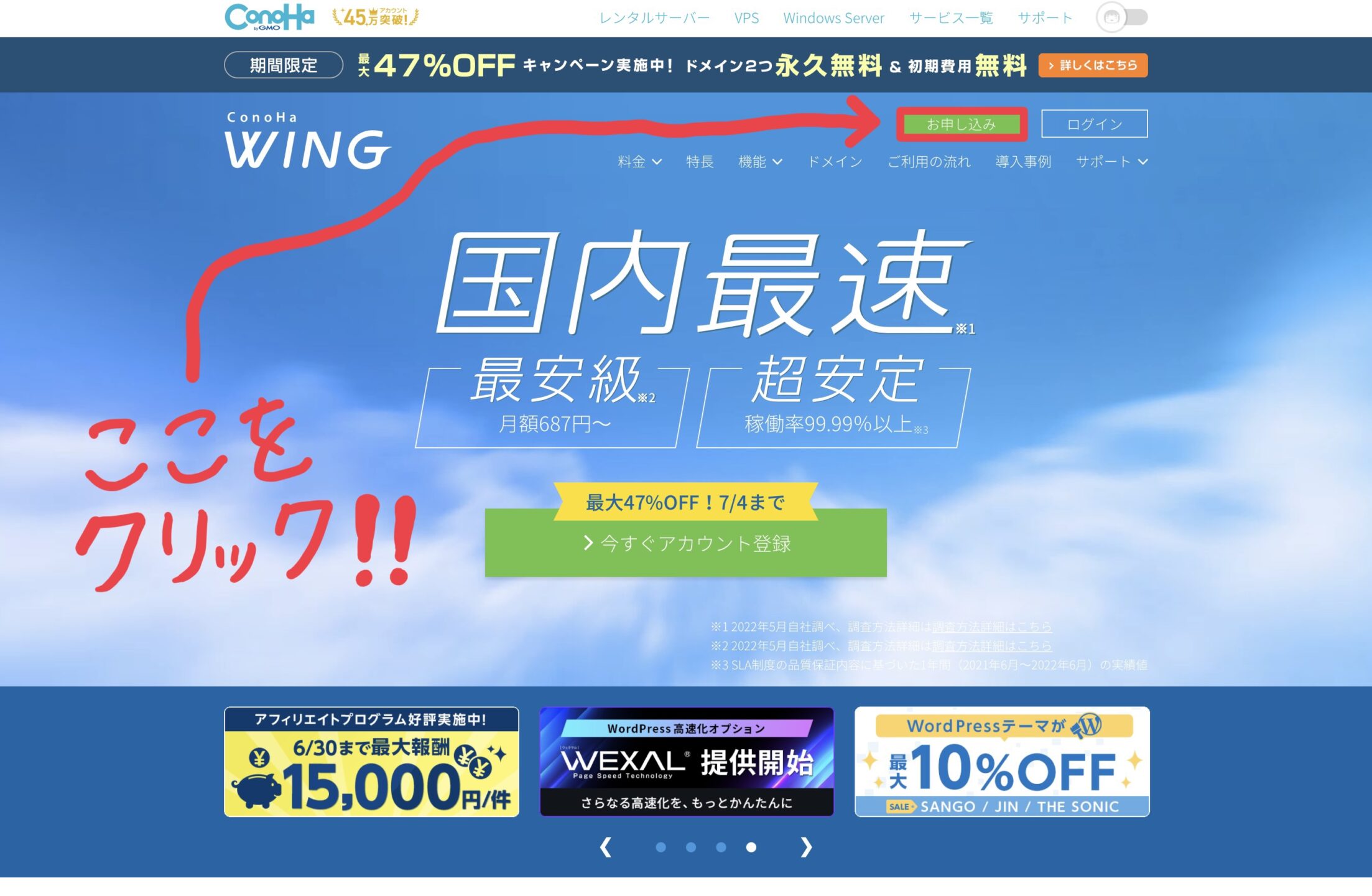
プランは一番安いものでOKで、
契約年数が長いほど値段が安くなりますが
続けられるか心配…という方は
とりあえず1年で契約するといいでしょう。
(私も1年契約で始めました。)
テーマ(ブログのテンプレート)の
選択をする画面がありますが、
最初は無料のCocoon(コクーン)でいい
と思います。(あとからも変更できます。)
サーバー契約が完了したら、
ConoHa WINGの管理画面にログインして
SSL有効化だけはしておきましょう!
このあたりをもう少し詳しく
初心者でもわかるように画像付きで
やさしく解説した記事を書きました!
良かったら参考にしてください↓

<スポンサーリンク>
ステップ②WordPress(ワードプレス)の設定をする
ステップ①でサーバーの契約をしたら
続いてステップ②では
WordPress(ワードプレス)の設定
をしていきます。
WordPress(ワードプレス)とは
【便利なブログ作りキット】
のようなものです。
WordPressがあれば、
お洒落で機能性の高いブログが
短時間でサクッと作ることができて、
記事執筆に時間(これが一番大事)
をかけることができます!
WordPress自体は無料で、
ステップ①でConoHa WINGの
サーバーを契約していれば、
WordPressをそのまま連携して
使い始めることができますよ♪
それではさっそくWordPressの設定
(最低限やっておくべき設定)を
解説していきます。
やっておくべき設定は
- パーマリンク設定
- テーマの有効化
- プラグインの追加
の3つです。
パーマリンク設定
WordPressの初期設定として
まずはパーマリンク設定を
行っていきましょう。
パーマリンクとは、
ブログの1記事1記事に
与えられているURLのことです。
私のブログのトップページのURLが

読んでくれているこの記事は

このピンクの下線の部分が
パーマリンクです。
こういった各記事のURLの設定のことを
パーマリンク設定といいます。
(この設定はとても大事なので
最初にやっておきましょうね!)
それではさっそく
WordPressの管理画面から
パーマリンク設定をしていきます。
WordPressの管理画面への
いきかたがわからないという方は
ステップ①で契約した
ConoHa WINGの管理画面にログインして
①サイト管理→②サイト設定
→③管理画面URL
の順でクリックしていくと
WordPressのログイン画面に
移動できますよ↓
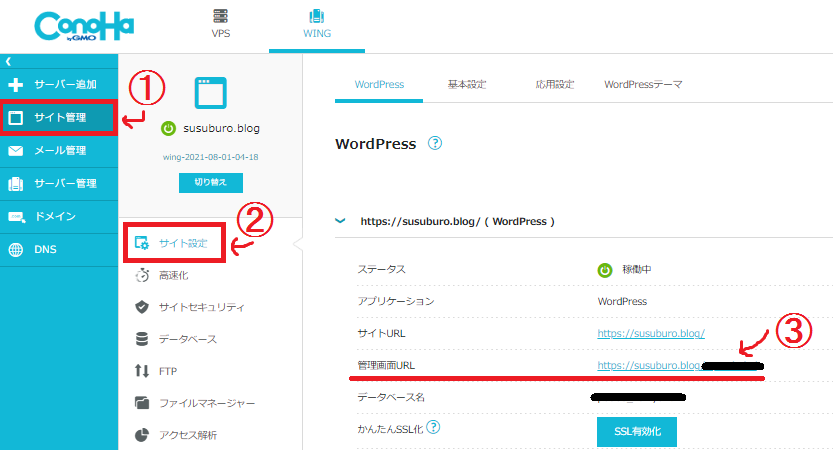
WordPressのログイン画面に飛んだら
ログインをしてWordpressの
管理画面を開いてください↓
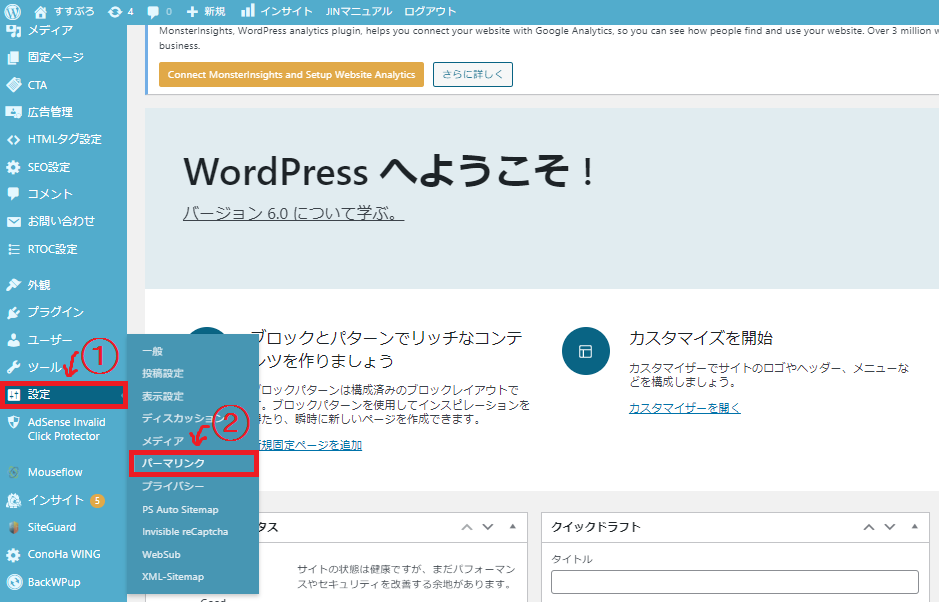
①設定→②パーマリンク
という順にクリックしていくと
パーマリンクの設定画面に
移動できます。
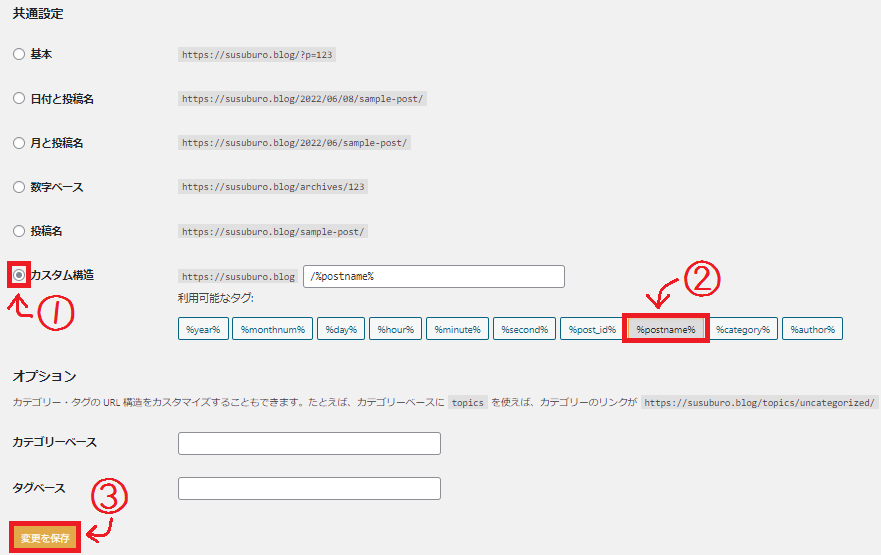
ここでは①カスタム構造にレ点をし、
②%postname%をクリック、
③変更を保存をクリックしてください!
ここで注意点が1つ!!!
②をクリックすると
自分のドメイン名/%postname%/となり
変更を保存しても、デフォルトに
設定が戻ってしまいます。
ここでは
/%postname%/
の、右側のスラッシュを消して
/%postname%
の状態にして変更を
保存するようにしてください!
そうすればカスタム構造で
変更がしっかりと保存されるはずです♪
このパーマリンク設定は、
あとあと変えるとなると
URLが変わってしまって
大変なことになるので、
必ず最初に設定しておきましょう!
<スポンサーリンク>
テーマの有効化
次に行っておくべきなのは
テーマの有効化です。
テーマとはブログのテンプレート
のようなもので、
私自身はJINという有料テーマで
簡単にお洒落な外観にできています。
しかし、よくわからない初心者の方は
まずは無料のCocoonで始めればOKです。
(Cocoonもカスタマイズすれば
お洒落にできますし、Cocoonから
他のテーマに変えたい場合も
いつでも変えることができます。)
それではさっそくCocoonの場合の
テーマの有効化をしていきます。
WordPressの管理画面の
①外観→
②Cocoon Childにカーソルを合わせ
有効化をクリック
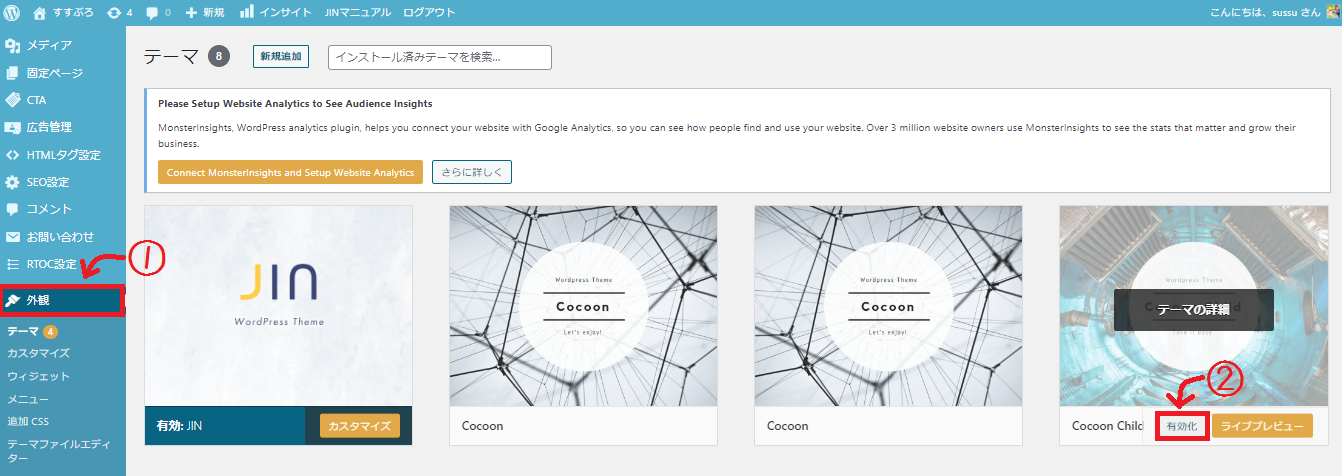
これでテーマの有効化は完了です!
要はこのブログのテーマはこれだぜ!
という設定をしておきましょう
ということです。
もし私のようにブログを使っていくうちに
有料テーマに興味が出てきたら、
このやりかたでテーマの変更できるので
是非覚えておいてくださいね♪
<スポンサーリンク>
プラグインの追加
続いてはプラグインの追加を
説明していきます。
プラグインとは、
スマホでいうアプリみたいなものです。
(いわゆる機能拡張です。)
なくてもブログはできるけど、
あったほうが機能性がグンと上がって便利
といったものですね!
プラグインの新規追加のやり方は
まずWordPressの管理画面の
①プラグイン→②新規追加を押します。
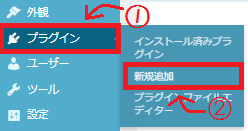
そうするとこんな画面に切り替わるので↓
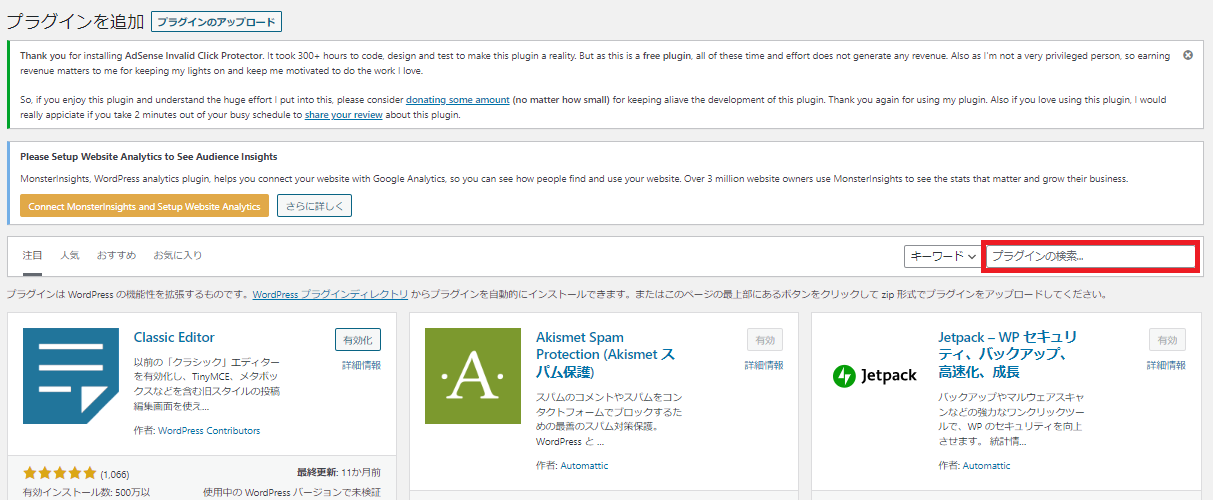
赤枠の部分に入れたいプラグインの
名前を入れて検索→有効化→インストール
で、簡単にプラグインを追加
することができます!
ここでの注意点は、
プラグイン名の大文字や小文字、
スペースなどを正確に入れて
検索をかけないと出てこないことです!
もし検索しても出てこない場合は、
入力が正確かもう一度
確認してみてくださいね!
私が初期の段階で入れたプラグインは
- BackWPup
(ブログのバックアップを
自動でとってくれるもの) - XML Sitemaps
(検索エンジンに自分の記事を
早く載せてもらうように
依頼できるプラグイン。
現在4/6~一時公開されていない
が、ひとまずいれずに
再度公開を待てばOK。
代替プラグインも要チェック!) - Invisible reCaptcha
(スパム対策などに効く、
セキュリティのためのプラグイン) - SiteGuard WP Plugin
(不正アクセス対策のための
セキュリティ強化ができる) - WebSub/PubSubHubbub
(検索エンジンに早く表示するように
手助けしてくれるプラグイン) - WP Multibyte Patch
(WordPressの英語を日本語化する
手助けをしてくれるプラグイン)
の6つです!
これに関してはリベ大の動画の
【必須プラグインと導入方法】が
わかりやすかったので、
こちらの動画を見ながらインストールや
設定をすることをおすすめします↓
そのほかにも目次を作るプラグインや
お問い合わせフォームを作るプラグイン、
おすすめプラグインは沢山ありますが、
まずはいろんな記事や動画を参考にしながら
自分が必要だと思うものだけ
インストールしていきましょう!
というのも、
むやみやたらにインストールすると
WordPressが重くなってしまい
使い勝手が悪くなってしまいます。
そこだけは注意してくださいね!
<スポンサーリンク>
ステップ③実際に記事を書いてみる
ステップ③は
実際に記事を書いてみる
です!
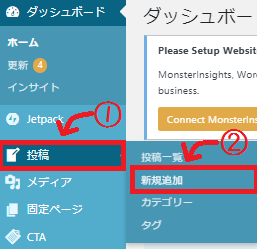
WordPressの画面の
①投稿→②新規追加
で、さっそく記事を書き始めることが
できます!
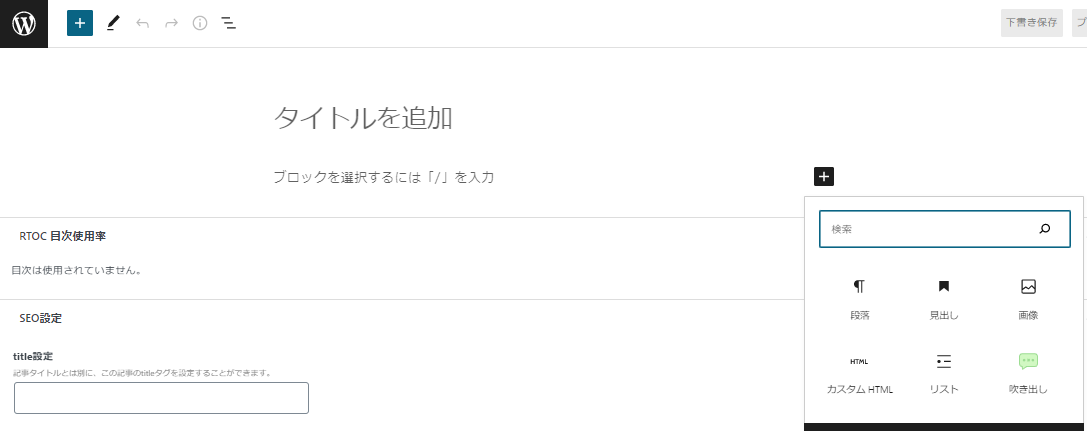
記事のタイトルを決めて、
実際に【ブロックを選択するには…】
の部分に本文を書いてみましょう!
WordPressはブロックエディタと言われる
ブロックというかたまりの中に
文章を書いたり、画像や吹き出しを入れたり
ブロックごと順番を入れ替えたりして
記事を作っていきます。
こればっかりは実際に使ってみないと
慣れないのでどんどん書いていきましょう!
本文が書けたら【公開】をクリックすれば
ブログで公開されるようになります。
ここで1つだけ注意が必要なのは
公開する前に必ず
パーマリンクを英語表記に
することです!
パーマリンクとは1つ1つの記事の
URLのことだというお話をしましたが
そのまま記事を公開してしまうと
パーマリンクの部分がタイトルに入れた
日本語になってしまうんですね。
どういうことかというと、

これでもダメではないのですが、
SEO対策(検索エンジンで
上位表示されるための対策)的には
意味のある英単語の羅列のほうが
良いと言われていますので、
必ず英語表記に変更してから
公開するようにしましょう!
検索で上位に表示されるためにも

しておくほうが良いということです。
(もちろん、これは例であって、
記事の内容に沿った
英単語の組み合わせにしてくださいね!)
各記事のパーマリンクの変更の仕方は
各記事の編集画面の右側にある
【パーマリンク】の
【URLスラッグ】というところで
変更できます↓
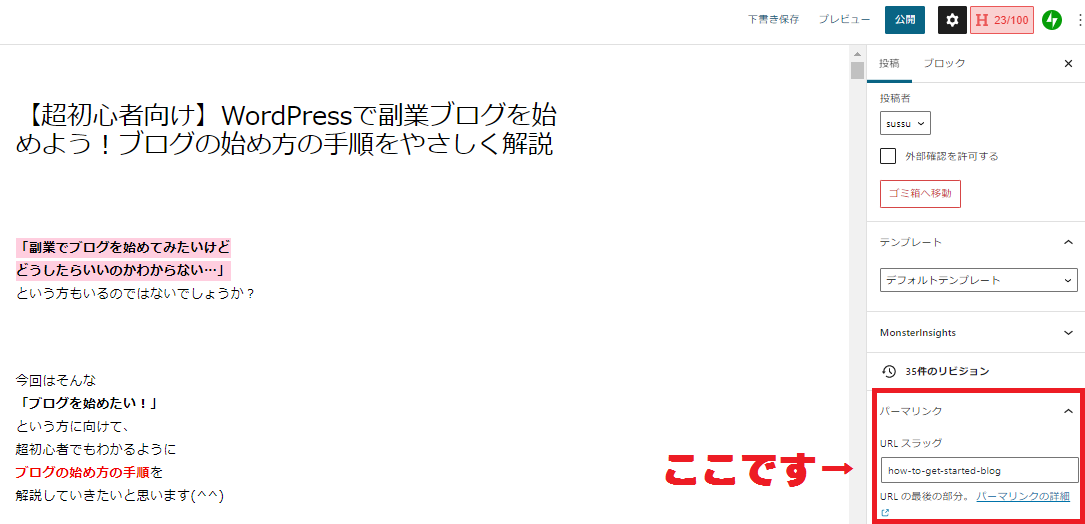
パーマリンクはあるけど、
URLスラッグが見当たらない…
という人は、一度記事を
下書きに保存してから
再度編集画面に戻ってみてください!
一度でも下書き保存していれば
URLスラッグが変更できるので
試してみてくださいね!
あとは人のためになる記事を書いて
必要であればその人のためになる
広告を貼るだけです。
(googleアドセンスに関しては
googleが自動で広告を選んでくれます。)
実際にブログを始めてみて、
【Google AdSenseに挑戦してみたい!】
と思ったり、
【何度も不合格してつらい!】
という方に向けて、
こんな記事も書いたので
良かったら参考にしてみてください↓

広告会社(いわゆるASP)も
いろいろありますが、
初心者であれば
の2つの会員登録(もちろん無料)を
しておけばいいでしょう(^^)!
<スポンサーリンク>
まとめ
今回は超初心者向けの
ブログの始め方の手順を
- サーバーを契約する
- WordPress(ワードプレス)の
設定をする - 実際に記事を書いてみる
の3ステップで紹介させていただきました!
ブログを始めたいけど難しそう…
という方の参考に
少しでもなれば幸いです(^^)!















