※2024年3月21日更新
「良い写真なんだけど、
画質が悪い…。」
「この写真の画質が
もっと良かったら最高なのに…!」
と、思ったことがある方も
いるのではないでしょうか?
今回はそんなあなたに
朗報です!
実は、AIの技術を使うことで
写真を高画質化できるのです。
AIかぁ。
最近よく聞くけど
なんだか難しそうだね。
そう思うよね!
でも実は
「4DDiG File Repair」
っていうアプリを使うことで
簡単に写真を
高画質化できちゃうの!
写真の高画質化ができるアプリ「4DDiG File Repair」とは?

「4DDiG File Repair」は、何らかの理由で破損した写真や動画ファイルを修復することができるアプリです。
AI機能を備えているために
- ぼやけた写真の高画質化
- 露出オーバーの写真を修復
- 白黒写真をカラー化
することが可能です。
すごい!
AIでそんなことまで
できちゃうの?
すごいよね!
めちゃくちゃ使える
アプリなのよ!
「4DDiG File Repair」の対応形式は?
「4DDiG File Repair」は、Windows・Macのどちらにも対応しています。
この手のソフトは【Windowsのみ対応】が多い中、Macも対応しているのはとてもありがたいですよね!
「4DDiG File Repair」を使う前に必要なものは?
「4DDiG File Repair」を使う前に
必要なものは、
- WindowsかMacのパソコン
- 高画質化したい写真のデータ
の2つだけ。
使い方も超簡単!
次から説明していくよ。
【簡単】「4DDiG File Repair」の使用手順!

「4DDiG File Repair」は使い方も
とっても簡単!
Mac版の使い方の手順を
写真付きで説明していくので、
一緒にやっていきましょう!
①まずはインストールする
「4DDiG File Repair」の製品ページにうつり、青い【無料ダウンロード】ボタンをクリックすることで、無料版のダウンロードが開始されます。

ダウンロードしたファイルを開くと、下のような画面が出てきます。
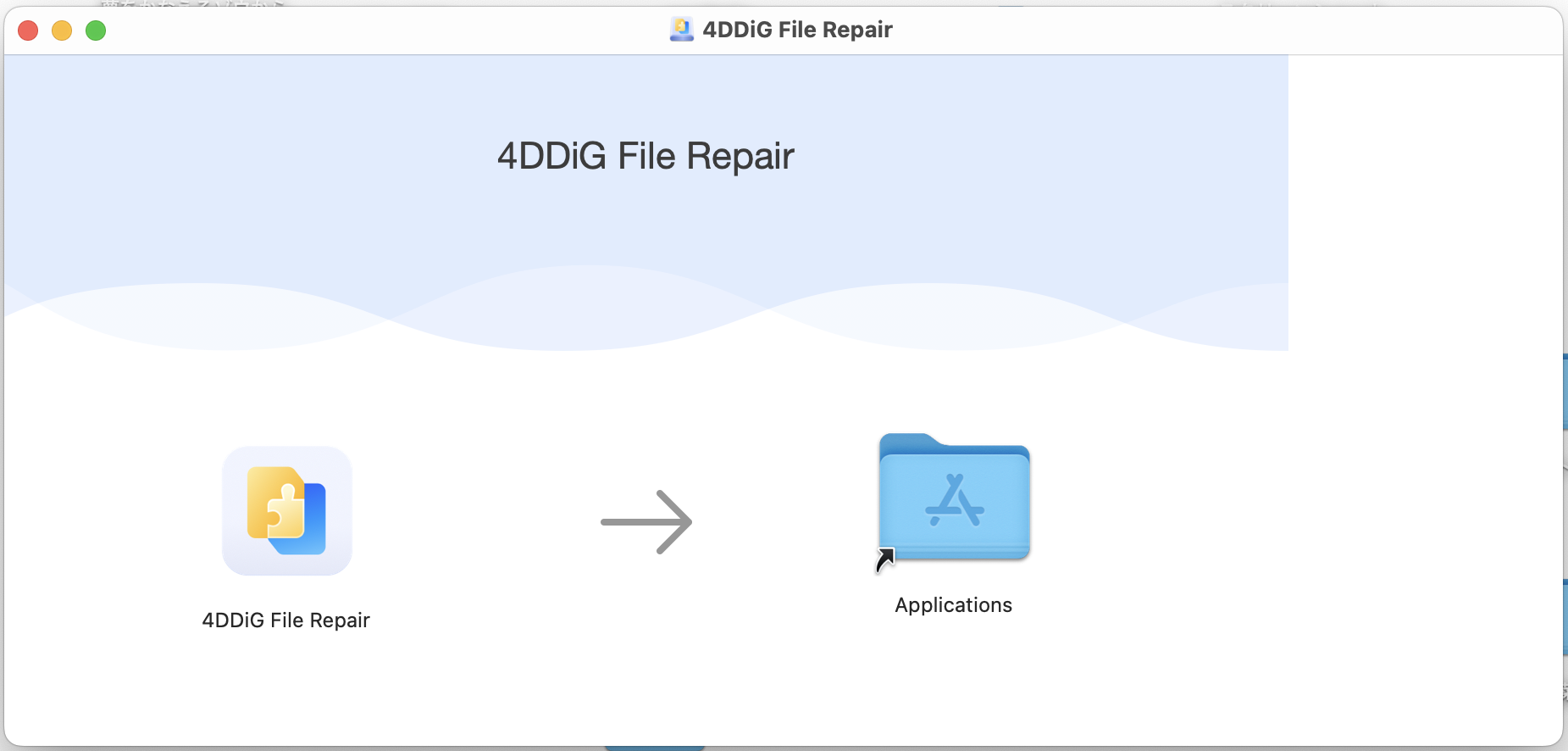
「4DDiG File Repair」をMacのアプリケーションの中に入れたいので、下の写真のように左のアイコンをドラッグして右のファイルに入れます。
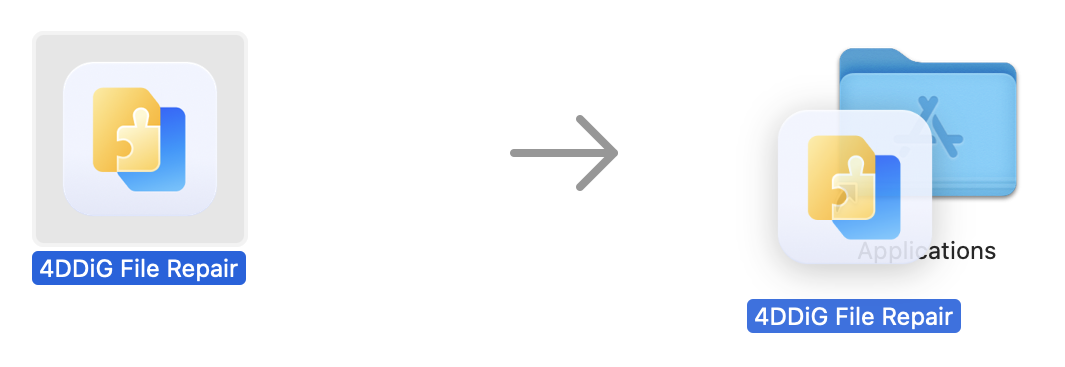
すると、Macのアプリケーションの中に「4DDiG File Repair」が追加されました!
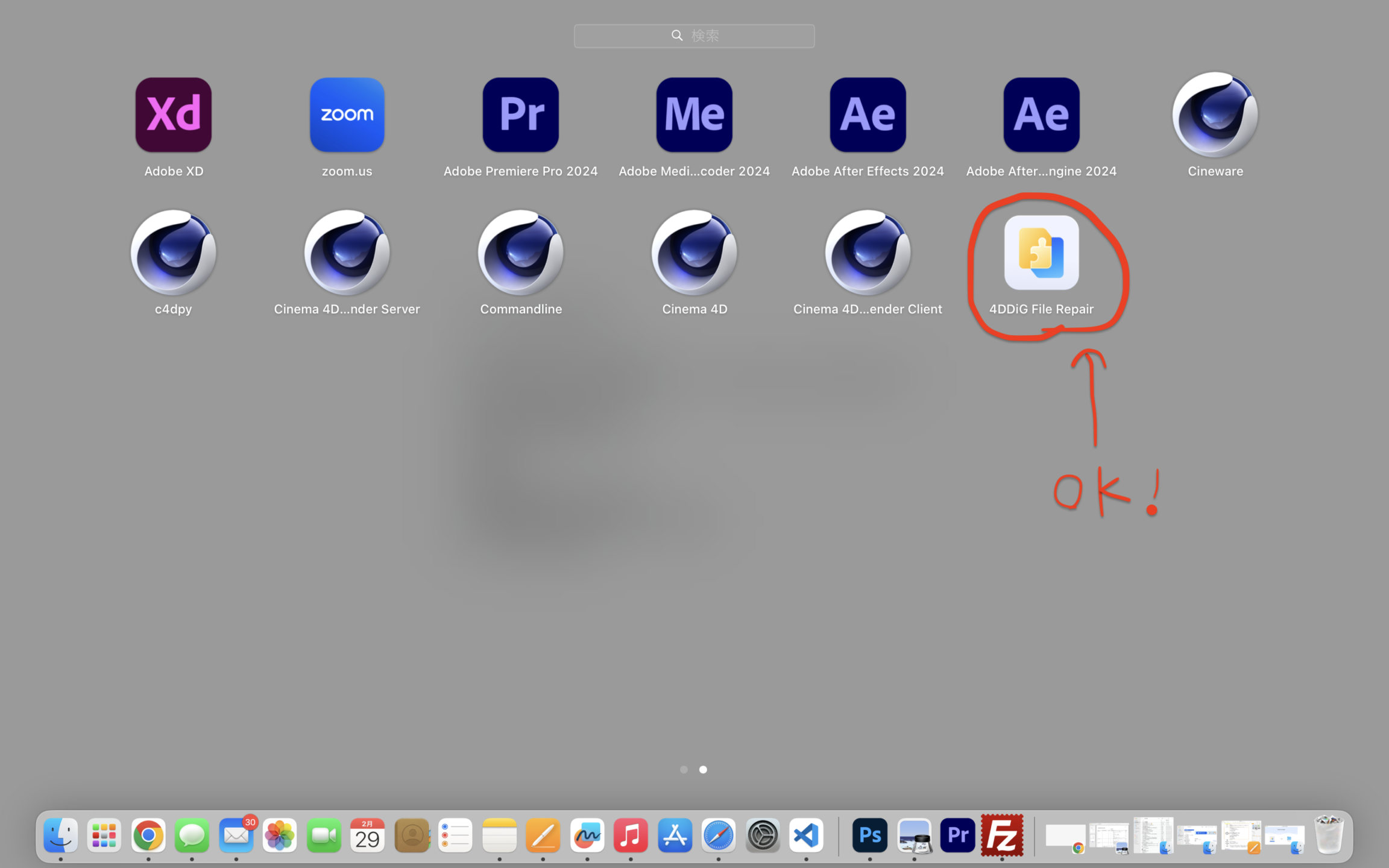
あとは、この「4DDiG File Repair」のアイコンをクリックして開けば、インストール完了です!
②写真をインポートする
「4DDiG File Repair」のアプリを開くと
- 動画修復
- 写真修復
- ファイル修復
- オーディオ修復
の中から修復したいものを
選ぶことができます。
今回は写真の高画質化をしたいので、左側メニューから【写真修復】をクリックし、【写真の高画質化する】の中のダウンロードを押して、使えるようにしていきます。
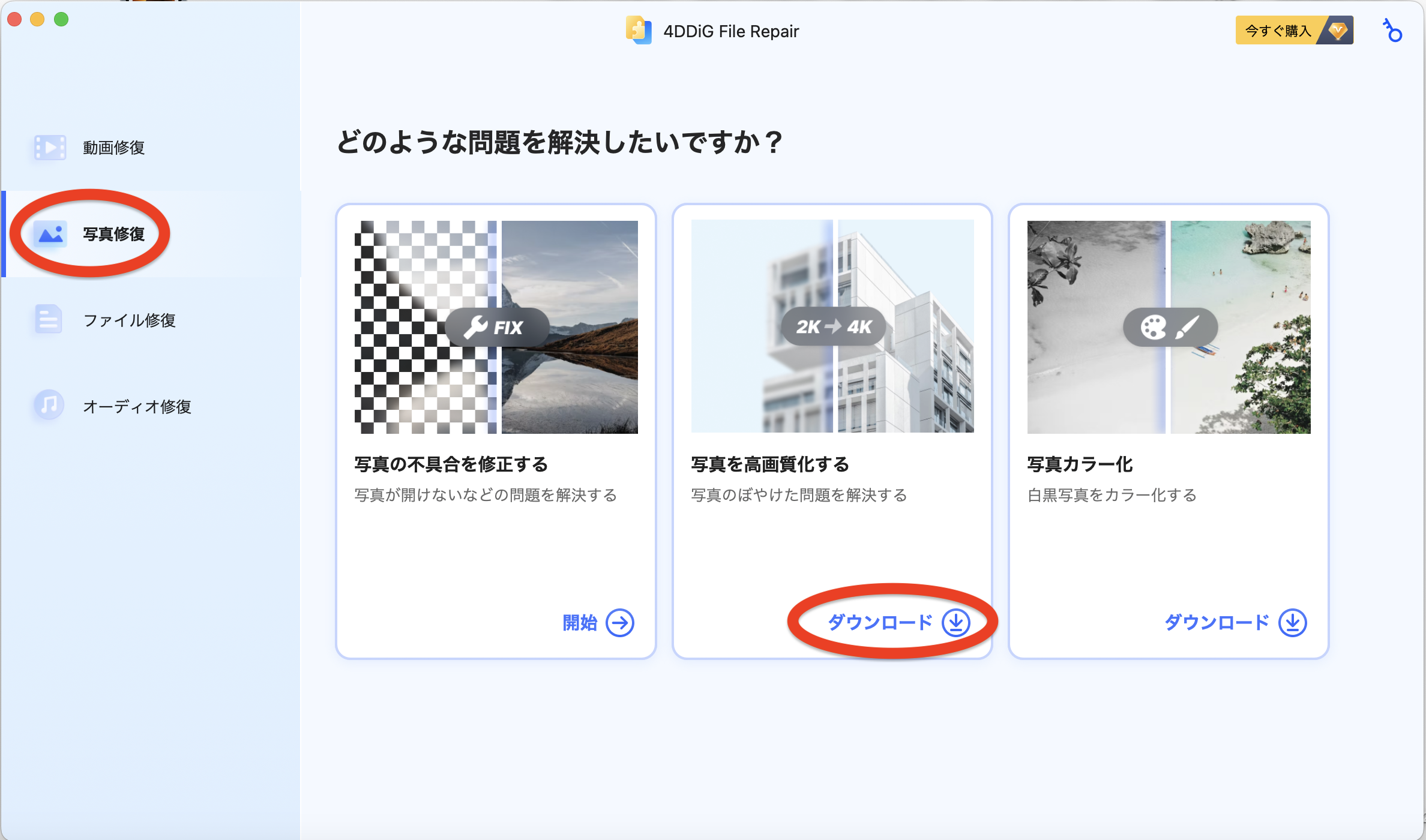
ダウンロードが完了すると、【開始→】ボタンが押せるようになるので、クリックします。
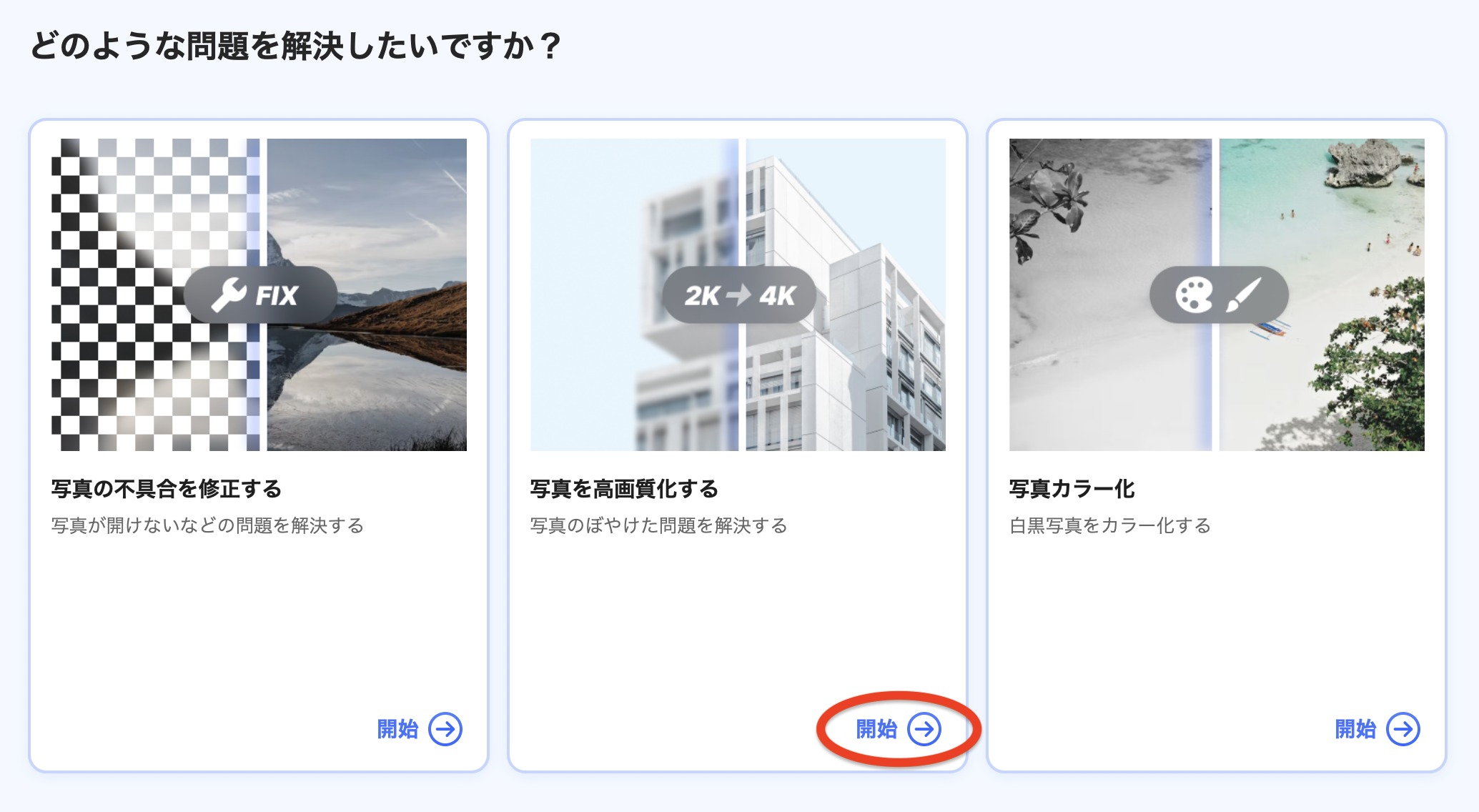
すると、高画質化したい写真データをインポートする画面に切り替わるので、【写真の追加/ドラッグ】の部分をクリックして、好きな写真を選んでインポートしてみましょう!
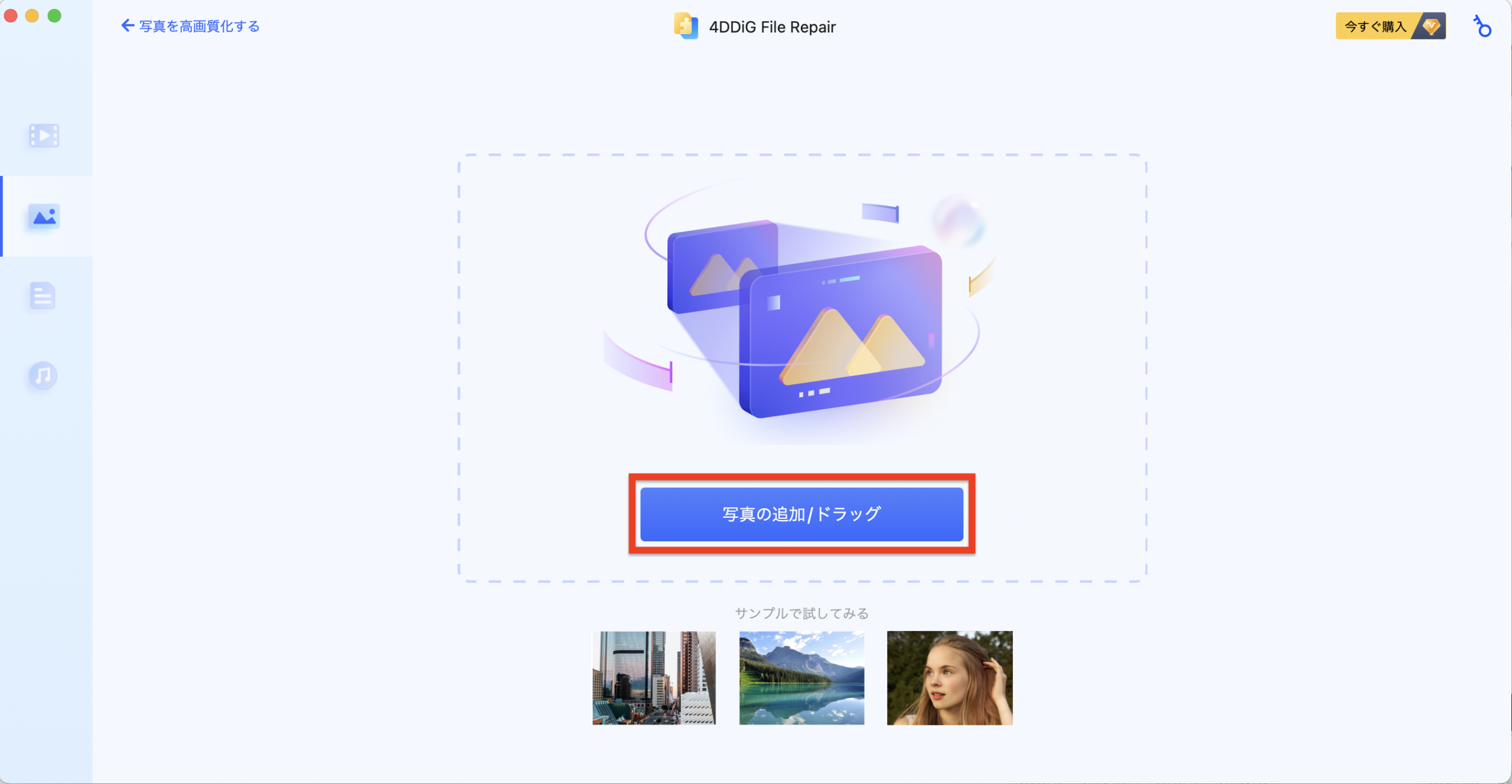
今回私は、絶妙にぼやけている下のモデルさんの写真で試してみることにしました↓

③写真を高画質化する
さっそく写真の高画質化をしていきます。
インポートする写真を選んだら、下の画像のような表示に切り替わるので、今回は【顔 モデル】を選び、解像度200%の設定で、【高画質化を開始する】ボタンを押してみます!
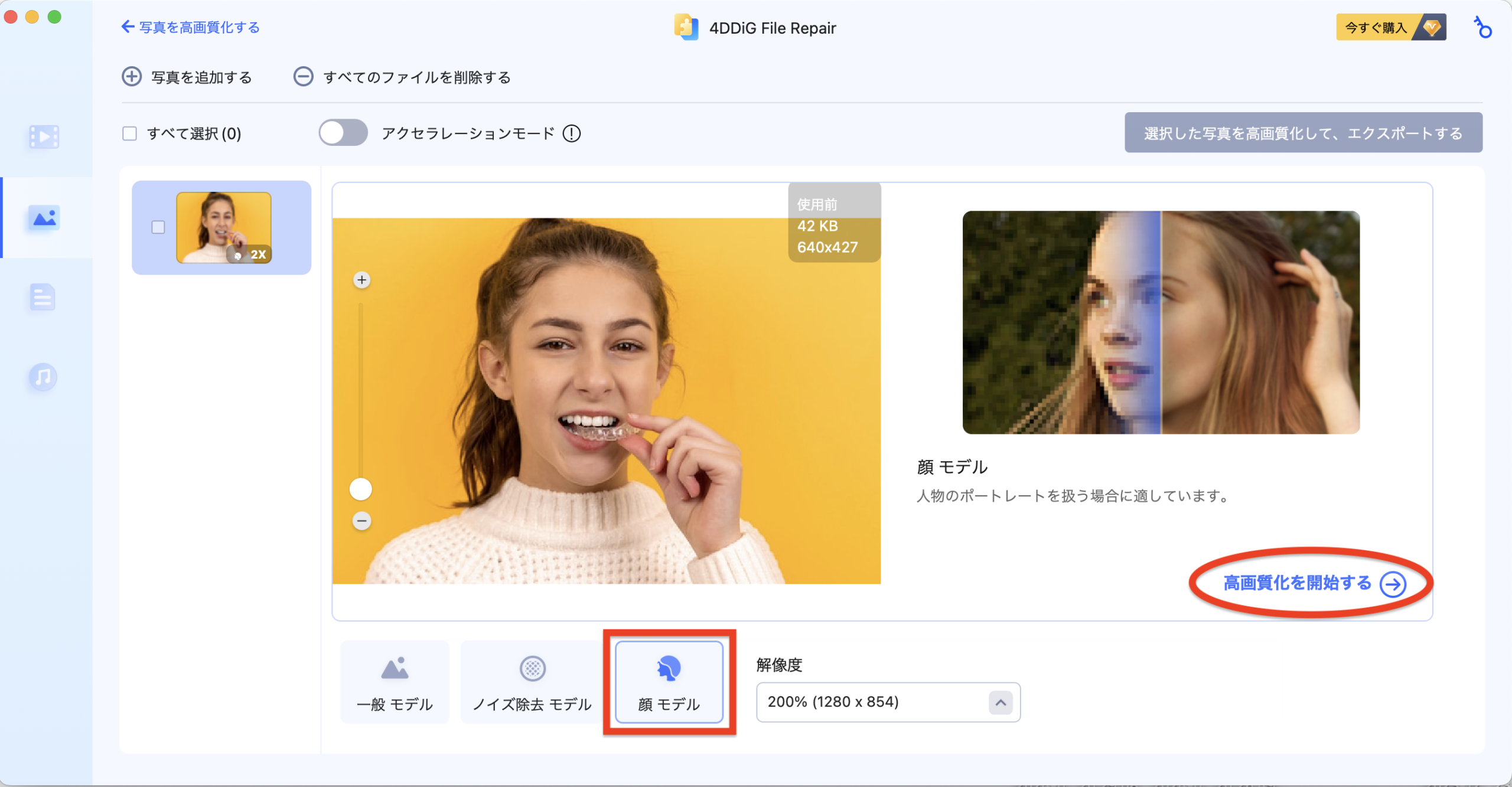
するとめちゃくちゃ面白い!
1分も待たないうちに解像度があがり、写真がくっきりしました!
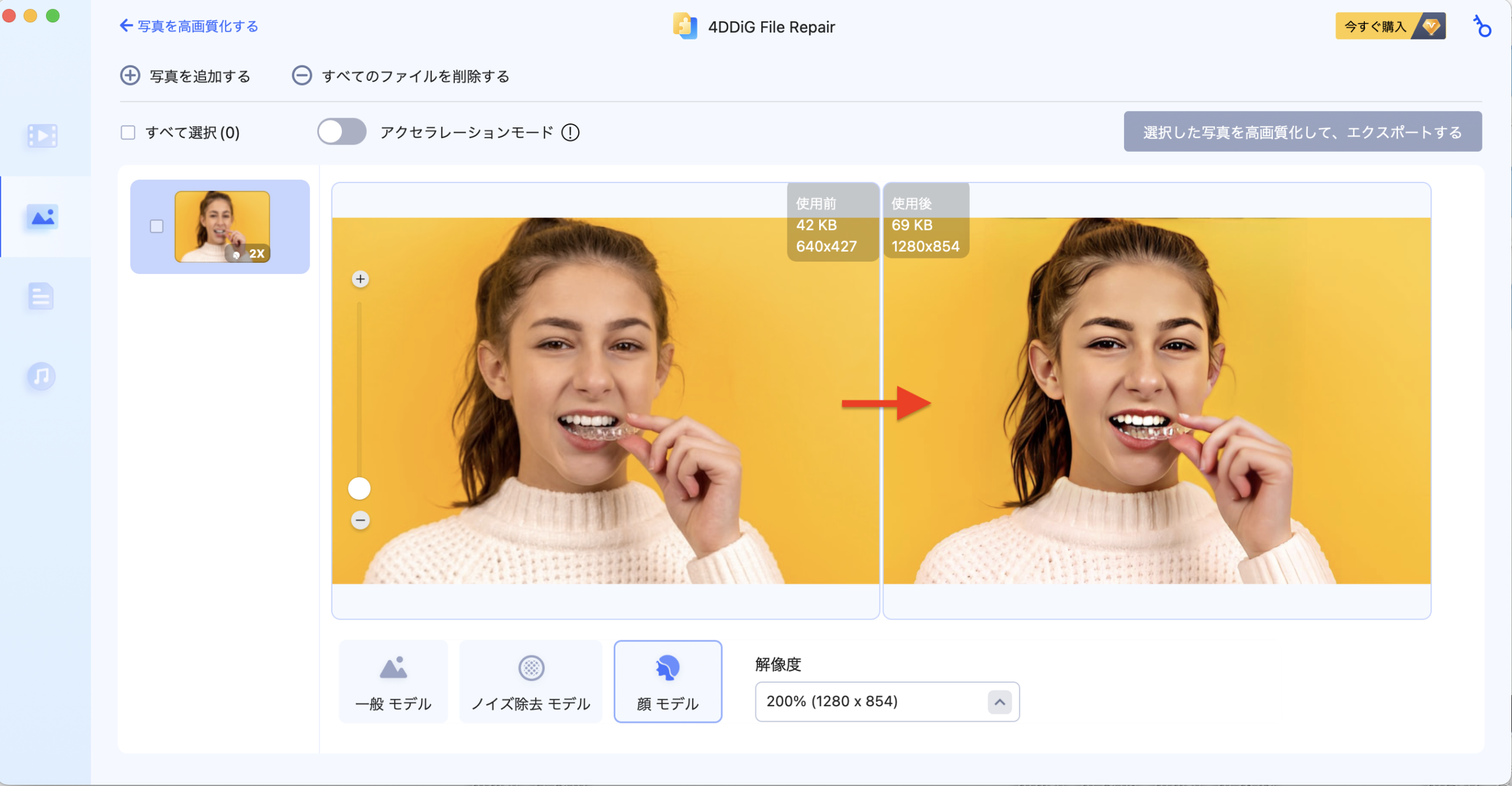
あとは保存したい写真を選択して、右上の【選択した写真を高画質化して、エクスポートする】というボタンを押すだけ!(注意事項あり)
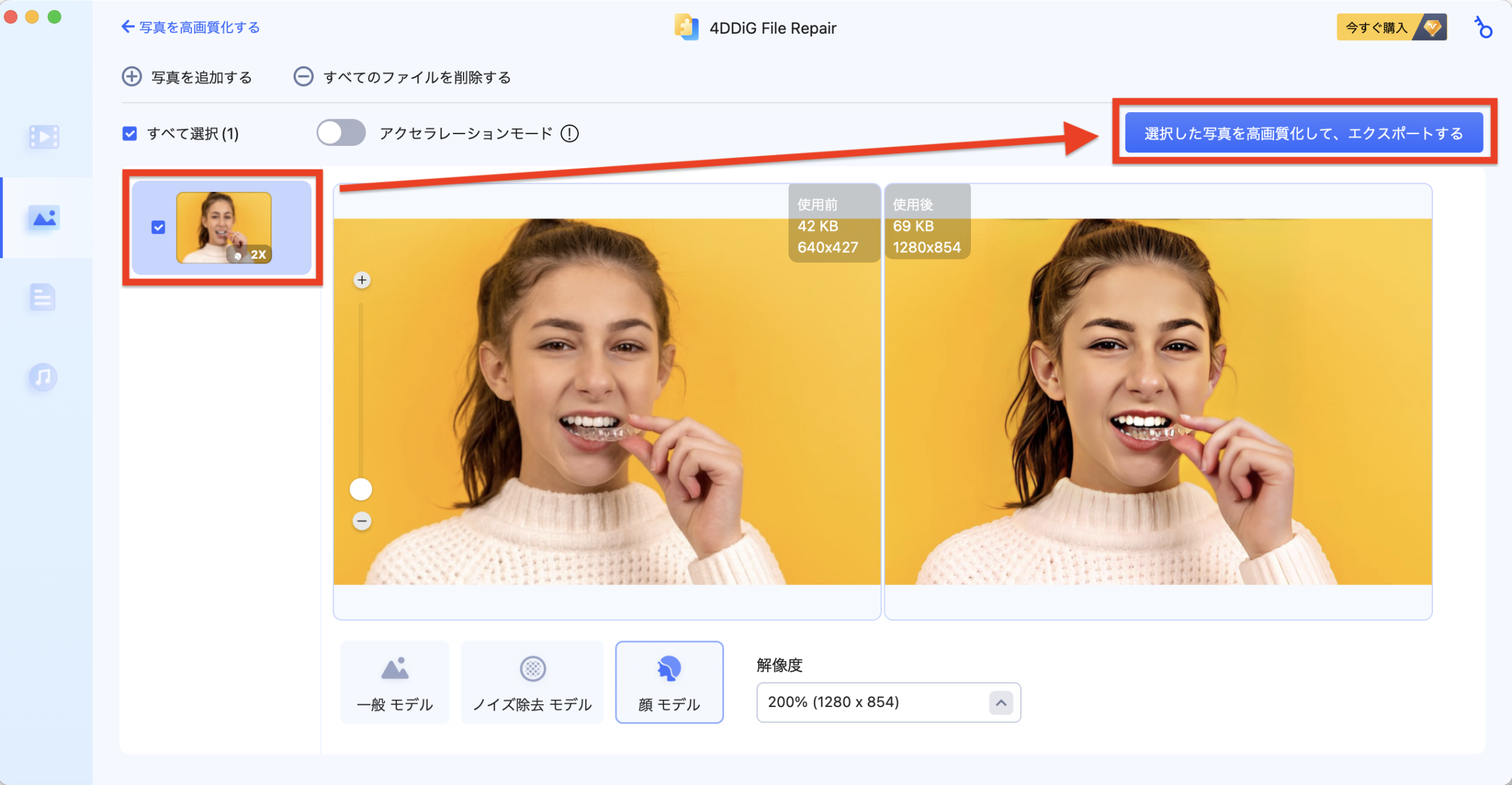
無事にパソコンに保存することができました◎

高画質化する前のbefore写真はこちら↓

これは驚いた!
本当に画質が良くなってる!
ね!私もびっくり!
これ今後いろんな用途で
使えるアプリだと思う!
4DDiG File Repairで画質が悪い写真を綺麗にする(実験してみた!)
ここからはさらに
「4DDiG File Repair」を使って
高画質化してみた実験結果を
紹介していきたいと思います。
アプリの中にある3つのモード
- 一般モデル
- ノイズ除去モデル
- 顔モデル
それぞれを使ってみた結果を
お見せしていきますね!
①「一般モデル」の使用効果
まずは「一般モデル」の使用効果です。
「一般モデル」のモードでは
風景、建築物、動物、花などの
一般的な写真を高画質化する際に
使っていきます。
今回はバラの写真を使って
試してみました!↓
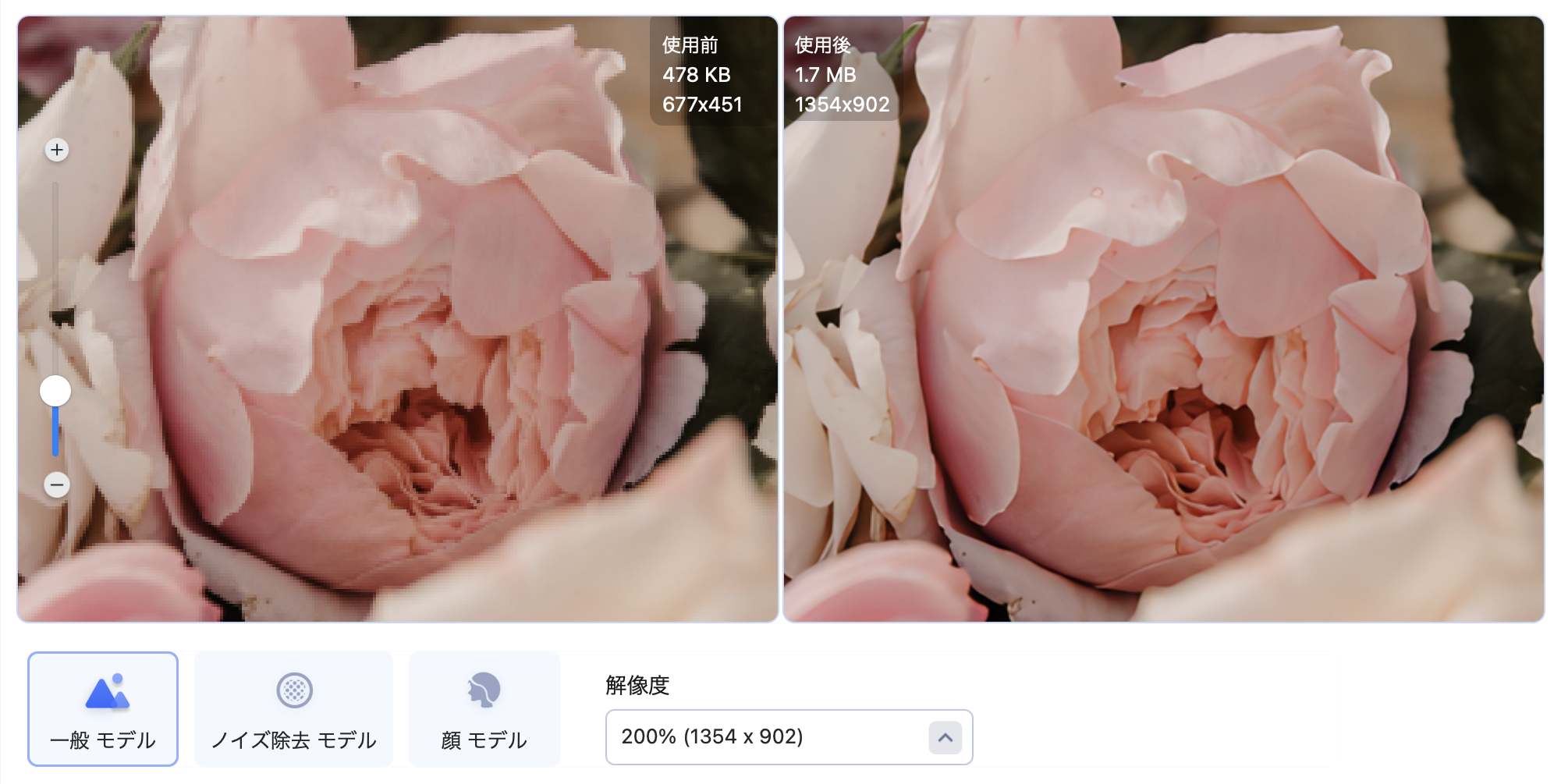
おお!
使用前より使用後のほうが
バラの花びらが
くっきりしてる!
ね!
ちゃんと高画質化されてる!
②「ノイズ除去モデル」の使用効果
続いては「ノイズ除去モデル」の
使用効果です。
「ノイズ除去モデル」のモードでは
通常の写真のノイズ除去、
アニメ画像の鮮明化に適しています。
今回はこちらの
ライオンの写真を使って
試してみました!↓
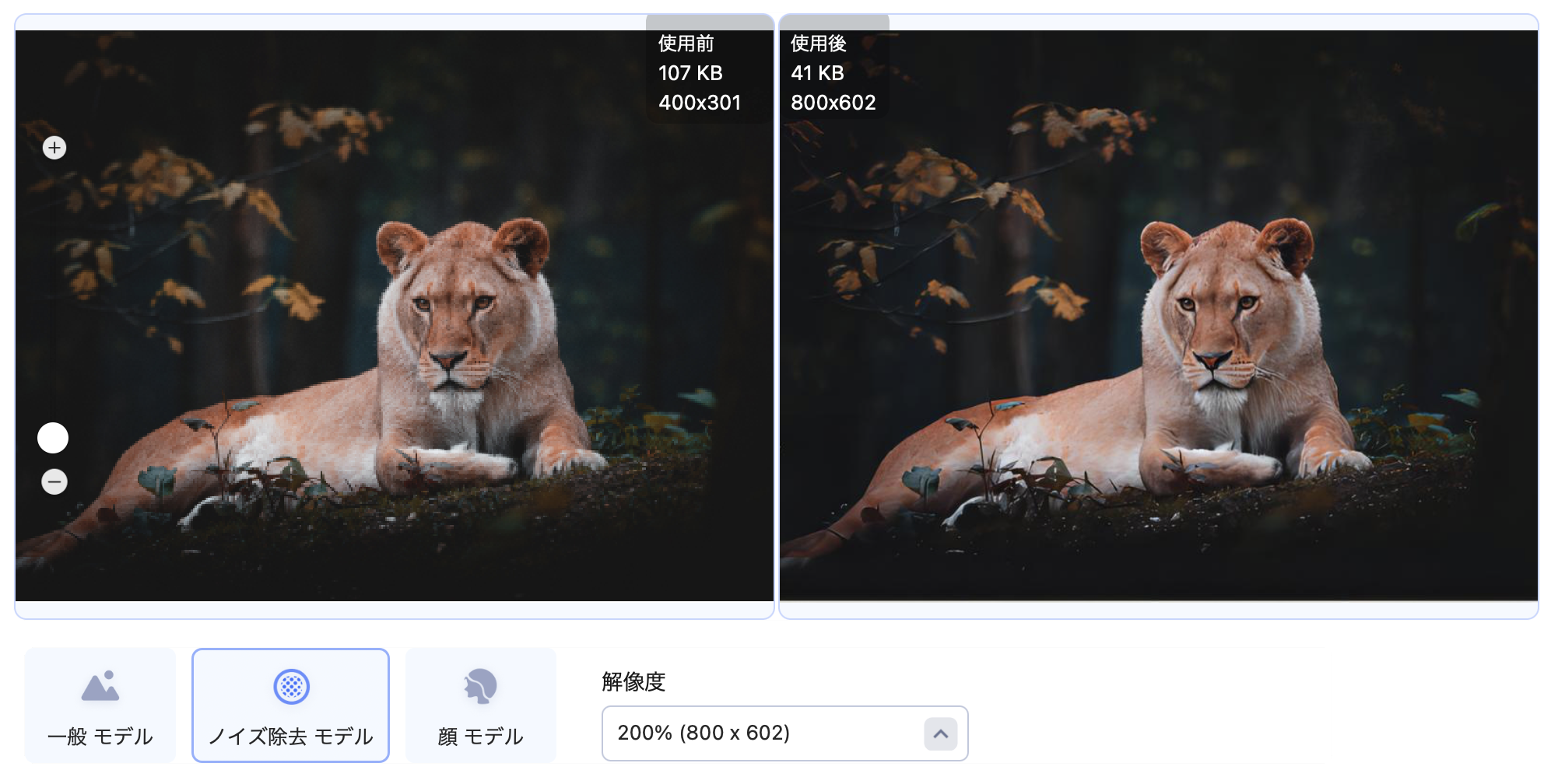
少しわかりにくいので、
もう少し拡大して
ノイズが除去できているか
確認していこうと思います↓
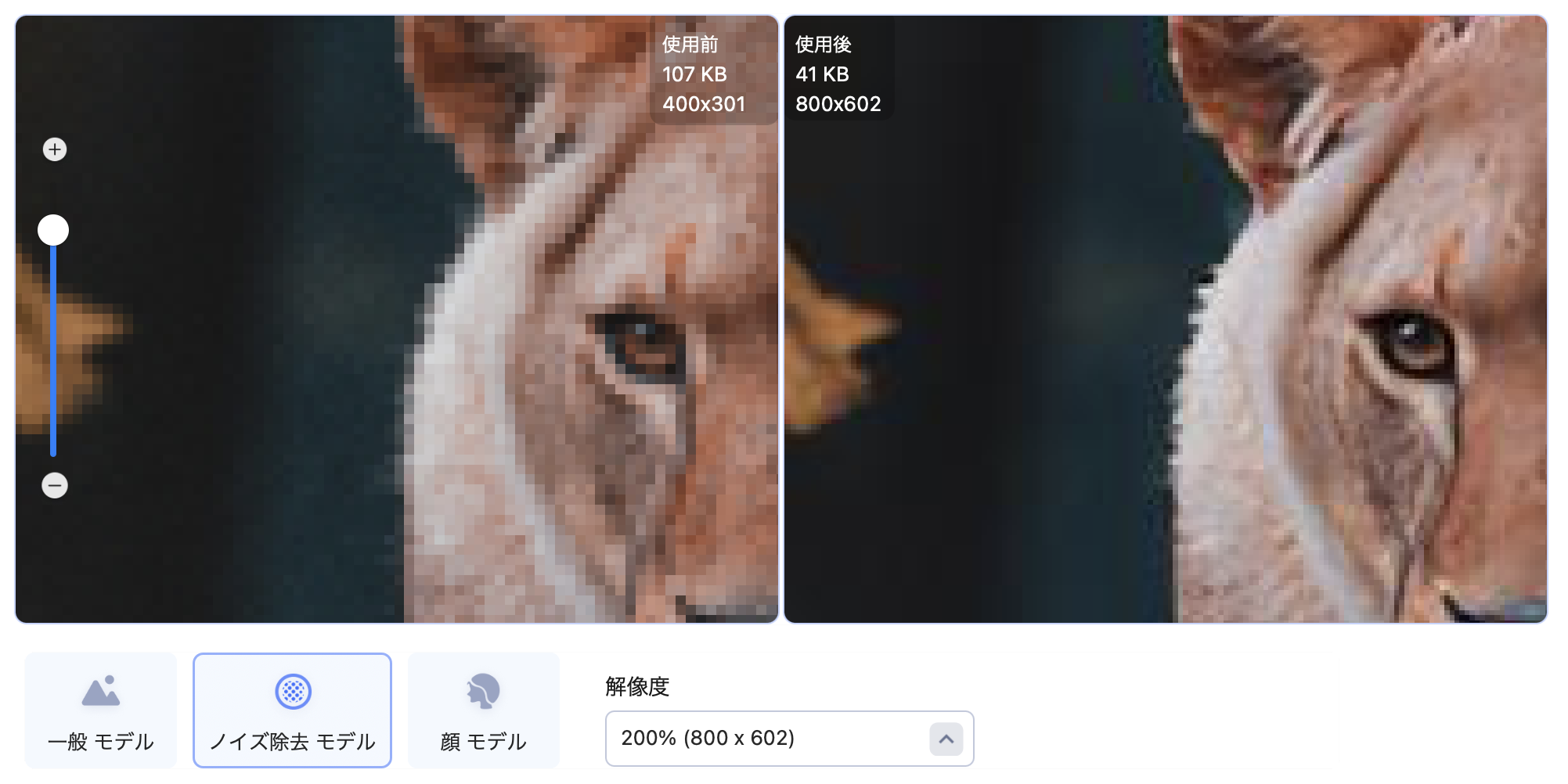
ライオンの顔の左の
写真のざらつき(ノイズ)が
「4DDiG File Repair」使用後は
なめらかに綺麗になっているのが
わかると思います。
すごい!
暗いところの撮影は
ノイズが出やすいから
これは便利だね〜!
ね!
夜の写真で
活躍しそう♪
③「顔モデル」の使用効果
最後は「顔モデル」の
使用効果です。
「顔モデル」のモードは
人物のポートレート写真に
適しています。
さっそくポートレート写真で
試してみました!↓
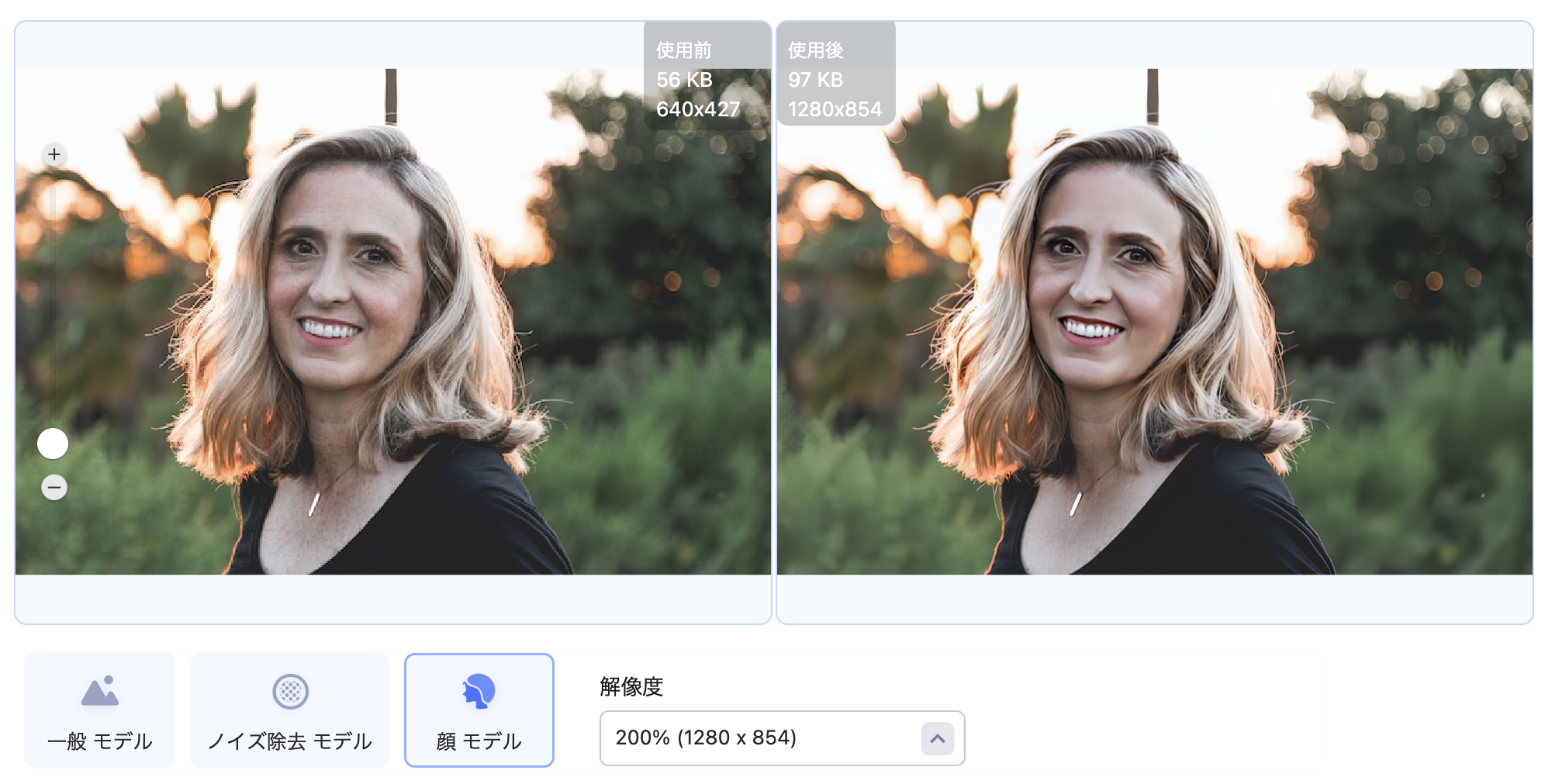
こちらももう少し拡大して
確認していきましょう。
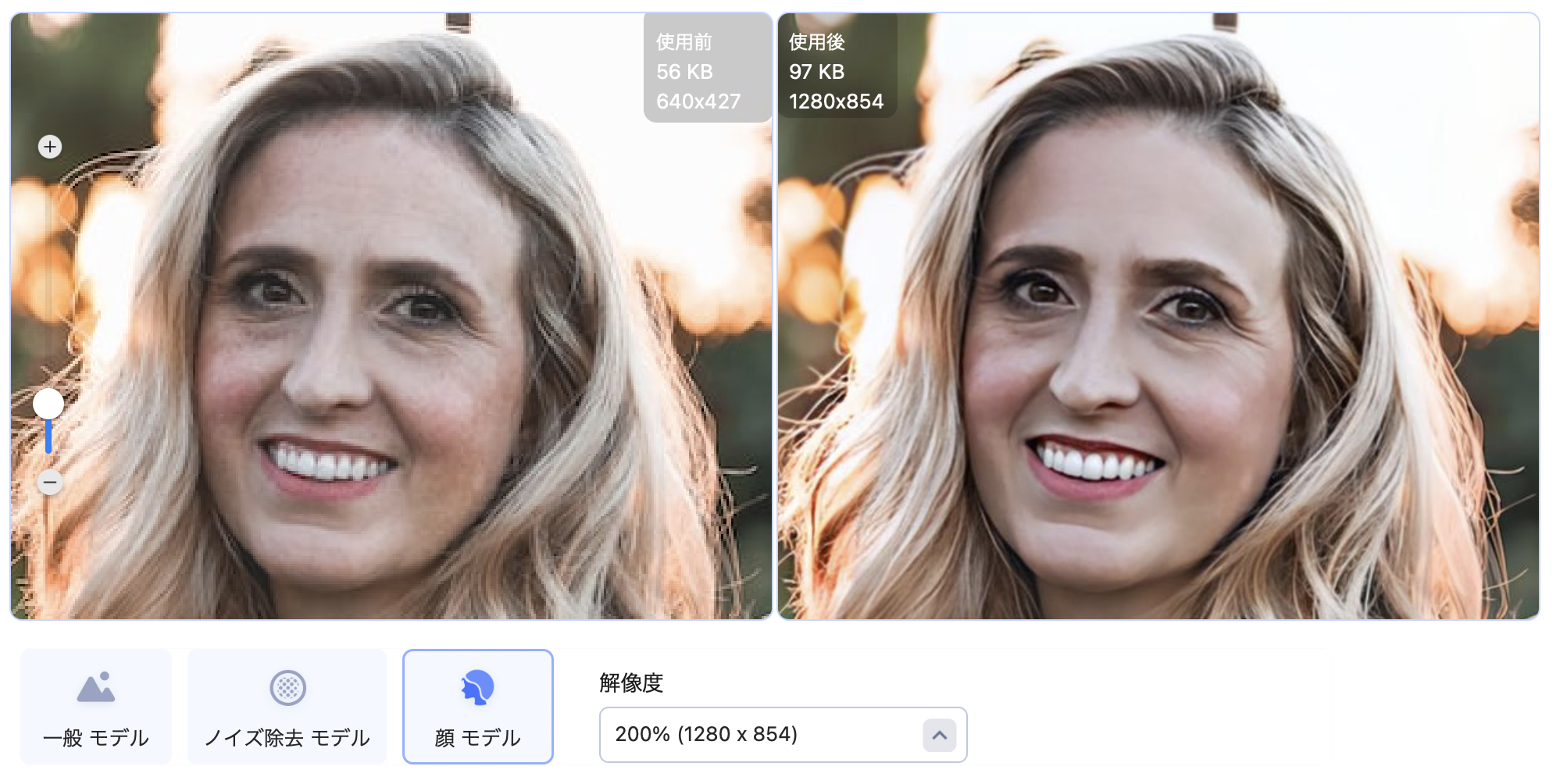
おおお!
目元がくっきり!
肌も綺麗になってるね!
これは私も使いたい!(笑)
「4DDiG File Repair」無料版・有料版の違い
AIで写真を高画質化できる
便利なアプリ、
「4DDiG File Repair」。
無料版と有料版の違いは、
高画質化した写真を
保存できるかどうか、です。
というのも、無料版で
写真の高画質化に成功しても、
プレビューのみしかできず、
PC内に保存しようとすると
この画面になってしまうのです↓
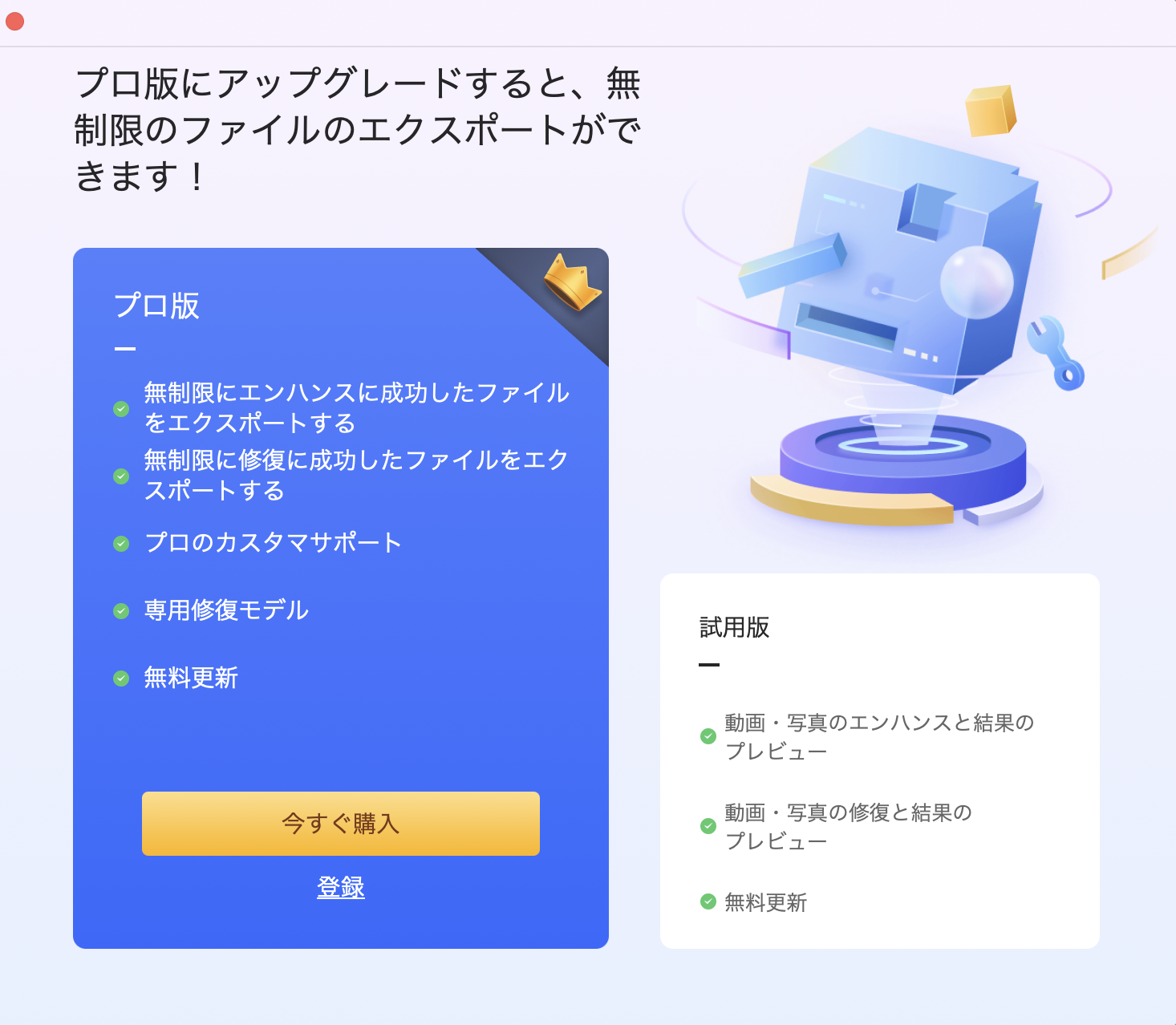
つまり、有料版でないと
高画質化した写真の保存ができない
ということですね。
とても便利なアプリなので、
課金しないと保存できないのは
残念ですが…。
あずは無料版で試してみて、
納得のいく高画質化ができたら
課金するといいでしょう!
料金表は下のようになっています↓
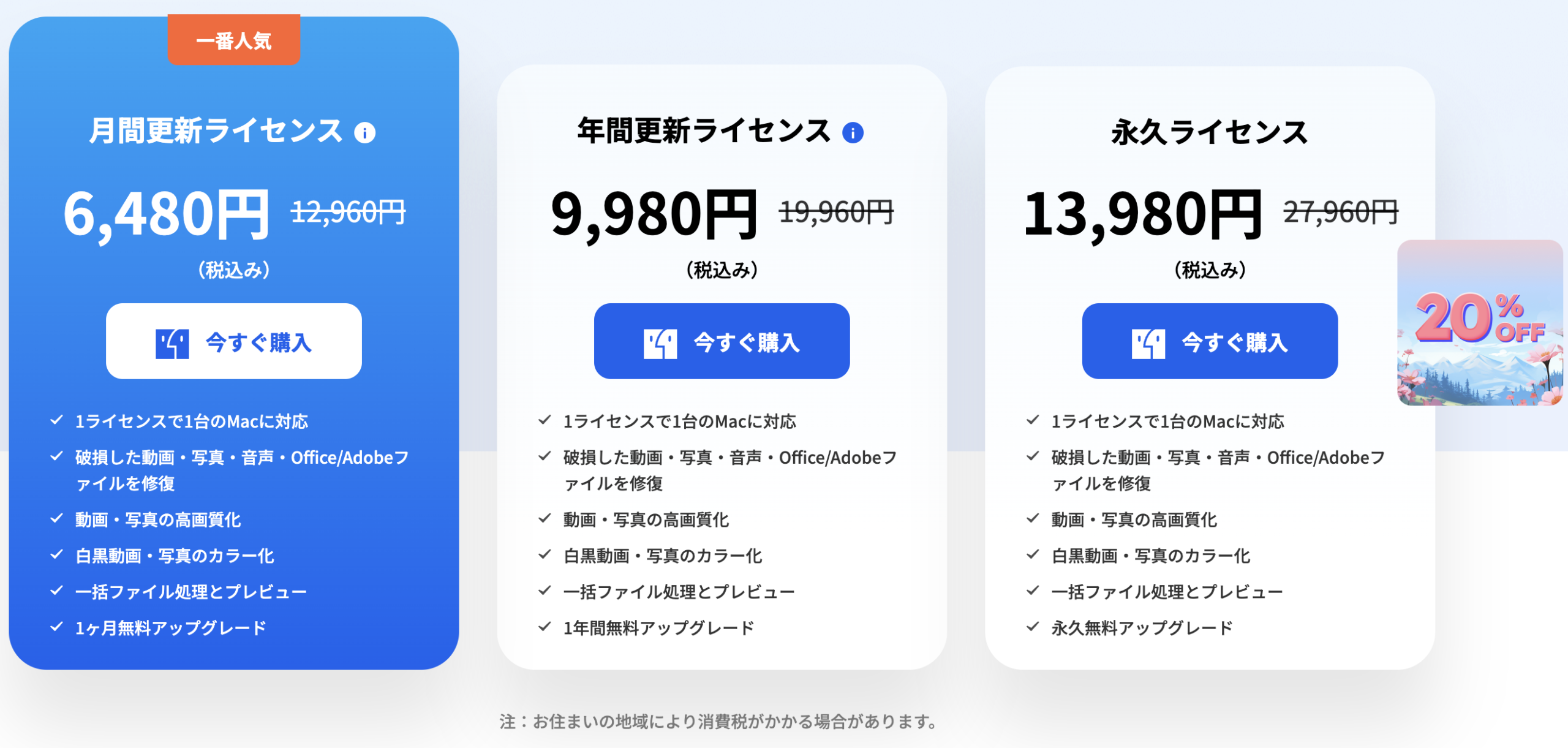
今なら春特でさらに上の料金から
20%OFFで利用できるので
月間更新ライセンスで
短期的に使うのもあり!◎
さらに年間更新ライセンスや
永久ライセンスなら
毎月の利用金額がかなり下がるので
お得に利用したい方には
おすすめです!
実際に使ってみた感想は…?
最後に私が実際に
「4DDiG File Repair」を使ってみて
良かった点、うーん…と思った点を
忖度なく正直に
紹介していきたいと思います。
良いなと思った点
良いなと思った点は
なんといっても
「低画質の写真をしっかり
高画質化できたこと」です。
カメラを始めて改めて思うのは
画質が悪い=ボツ写真
と感じてしまうことです。
「ああ、いい写真なのに
画質が終わってる…」
とか、
「LINEなどのSNSに
アップすることで
画質が落ちてしまった…」
なんてことがあった時に、
この「4DDiG File Repair」が
役立つと思います。
昔ガラケーで撮った
思い出の写真を
高画質化するのも
おもしろそう!
たしかに!
ガラケーの写真って
画質悪いもんね!
試したくなってきた(笑)
うーん…と思った点
続いて、うーん…と思った点は
高画質化した写真を
無料版では保存できないことです。
写真を高画質化できても
課金しないと保存できないので
もどかしい気持ちになりました。
これが
無料版は3枚までなら
写真を保存できます!
とか
◯GBまでなら
無料版のまま保存可能!
とかだったら、いろいろ試して
友達や家族にBefore→Afterの写真を
自慢したくなるかも◎
とはいえ!
今なら20%OFF。
年間ライセンスであれば
月665円程度なので
かなりお得ですね◎
月665円ならあり!
今後もずっと使うなら
永久ライセンスが
さらにお得だね!
「4DDiG File Repair」まとめ

低画質の写真を高画質化できる
「4DDiG File Repair」。
SNSが活発に利用される今、
「綺麗な写真を投稿する」ことの
需要はより高まっています。
今回は「4DDiG File Repair」の
写真の高画質化の機能だけを
紹介しましたが、
「4DDiG File Repair」は
他にも便利な機能が沢山あります。
個人的には
- 白黒写真をカラー化
- 動画の高画質化
- ファイルの修復
- オーディオの修復
の機能が気になっているので、
これからも沢山
利用させていただきます!
使ったら感動すること
間違いなし。
みなさんもぜひ
「4DDiG File Repair」を
試してみてくださいね♪
この記事は、株式会社Tenorshare様の協力があって作られています。
とはいえ、当記事の「4DDiG File Repair」のレビューは忖度なく正直に書いておりますので、読者のみなさま、ぜひとも参考にしていただければと思います◎
株式会社Tenorshare様、この度は大変良い機会をありがとうございました!
















