※2025年1月6日更新
副業ブログを始める手順として
まず【サーバーを契約する必要がある】
というのは前回の記事で理解できた!
けど、サーバーの契約って
なんだか難しそう・・・
実際にどうしたらいいの…?
というかたもいると思います。
今回はそんなブログを始めたい方に向けて
ConoHaWING(コノハウィング)の
サーバーの申込手順について
解説していきたいと思います。
・副業ブログに興味がある!
・実際のサーバーの契約方法がよくわからない。
・初心者でもわかるように画像付きでわかりやすく説明してほしい!
初心者にもわかるように
画像を用いながらやさしく説明するので
実際にページを開きながら
一緒にやっていきましょう!
ConoHa WING(コノハウィング)の申込手順
さっそく副業としてブログを始めるために
ConoHa WING(安くてイチオシです)の
サーバーの申込手順を説明していきます。
手順としては
- プランを選択する
- 情報入力をする
- 支払い方法を入力する
の3ステップで契約が完了します。
それでは1つずつ説明していきますね。
①プランを選択する
まずは契約プランの選択から
説明していきます。
画像付きで説明していくので、
この説明ページを別タブで開きながら
2窓(2画面)でいったりきたり
しながら進めていくといいですよ♪
まずはConoHaWINGの
公式サイトを開いてください↓
公式サイトに飛ぶと下のような画面に
なるので、ページの右上あたりの
【お申し込み】をクリックしてください。
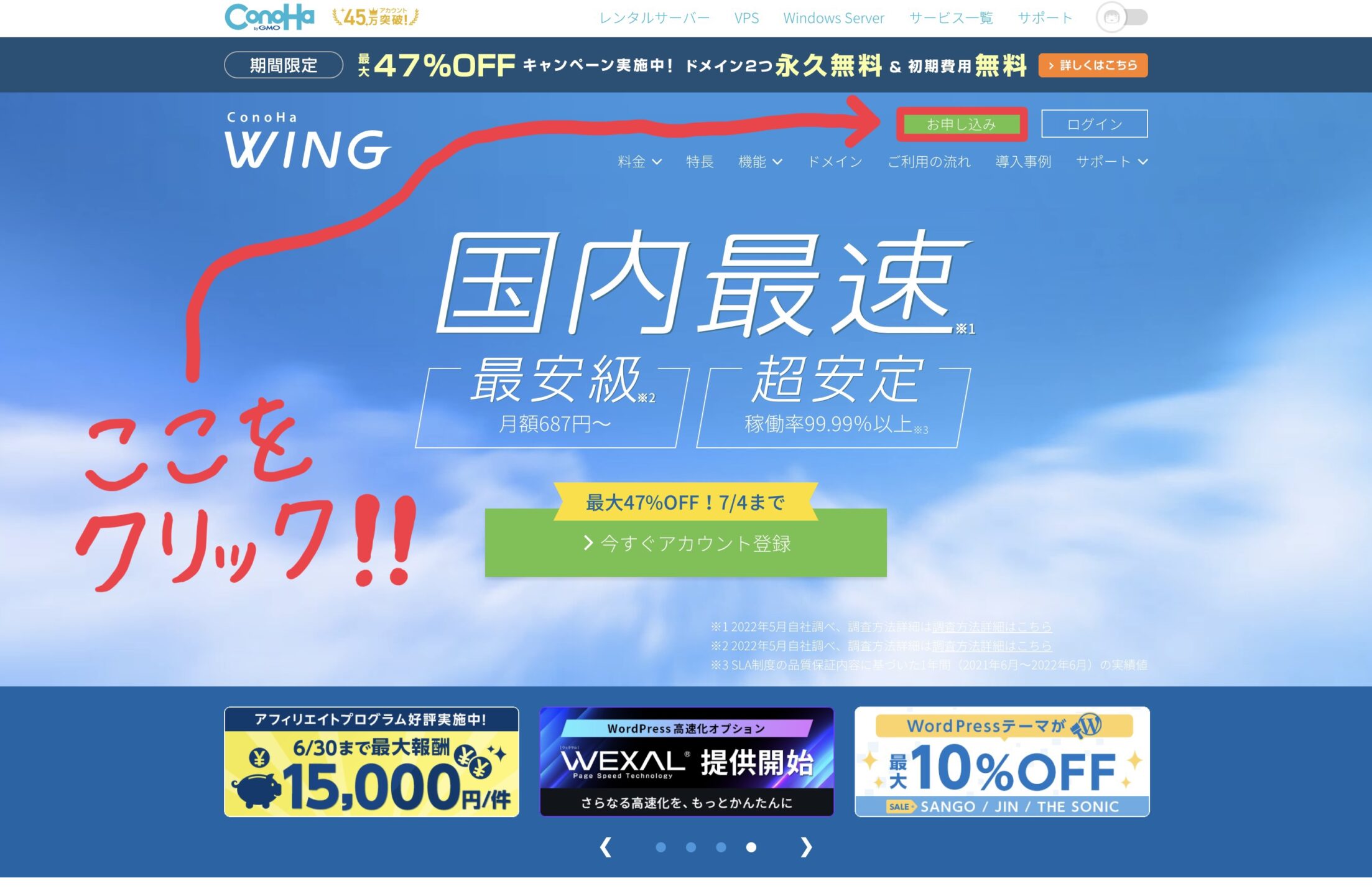
するとこんな画面に切り替わるので
【初めてご利用の方】のほうに
必要な情報を入力していきます。
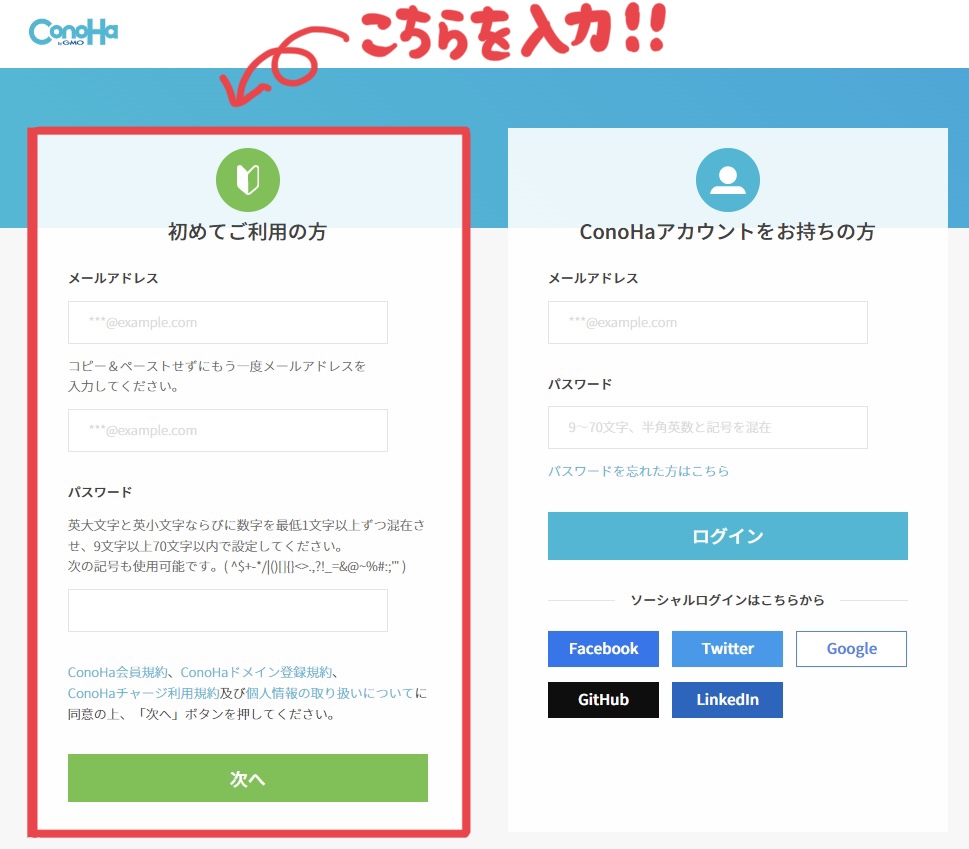
メールアドレスとパスワードの
入力が終わったら【次へ】をクリック。
(パスワードは忘れないように
どこかにメモしておきましょうね!)
すると下のような画面に切り替わります。
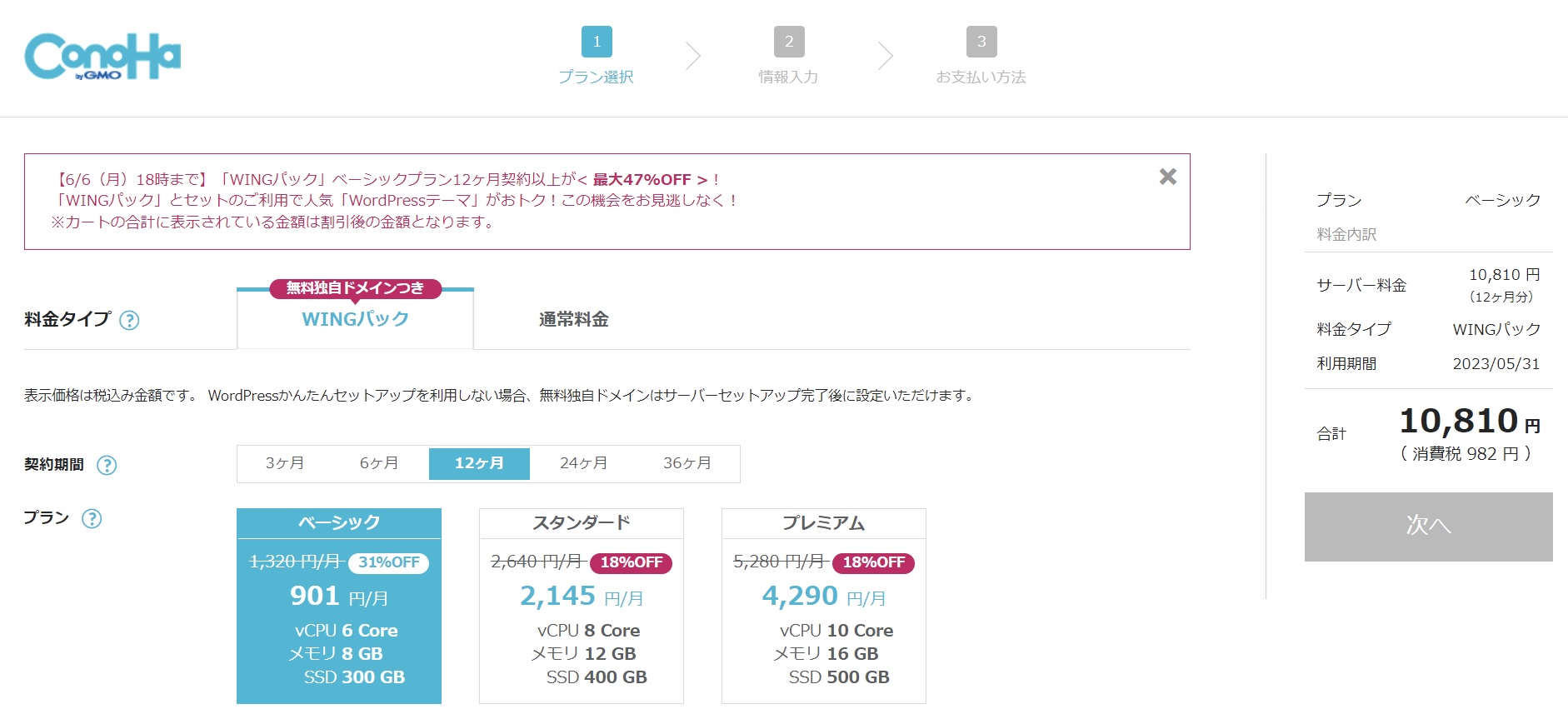
WINGパックの中の、
契約期間3ヶ月、6ヶ月、12ヶ月、
24ヶ月、36ヶ月の中から選択します。
(画像は2022/5/22時点の金額です)
プランはベーシック、スタンダード、
プレミアムとありますが、
一番安いベーシックで十分です。
契約期間が長ければ長いほど
料金は安くなりますが、
続けられるか不安という方も
いると思うので、迷った場合は
1年契約をおすすめします。
というのも、副業としてのブログは
長期を見据えた継続が一番大切なんです。
3ヶ月だけ続けたとしても、
成果が得られるのはごく少数なんですね。
逆に半分以上の人が収益化に
半年以上かかっている
というデータもあるので、
今から副業として始めるのであれば
1年は頑張るぞ!と決めて契約すると
いいと思います(^^)
(私自身も1年契約で始めました!)
続いて画面下にいくと、
このような画面がでてくるので、
必要な情報を入力していきます。
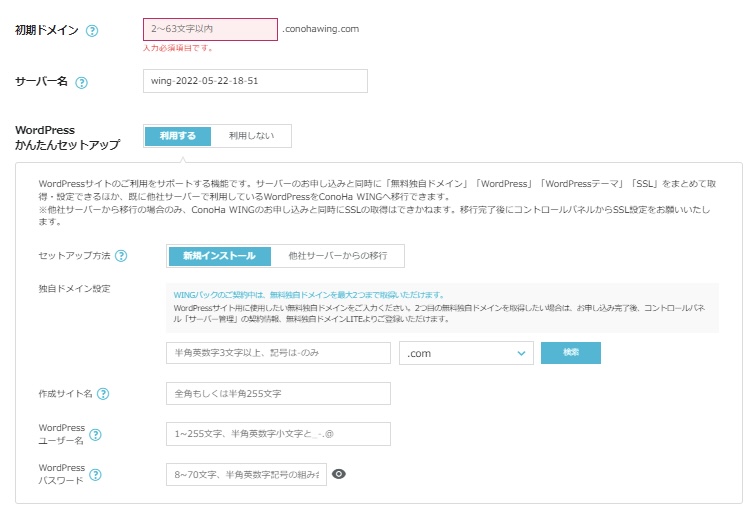
初期ドメイン:この初期ドメイン(ブログURL)は使わないので、なんでもOKです。
サーバー名:こちらも自分の管理画面に出てくるくらいなので、特にこだわりがなければそのままでもOKです。(私は初期のままですが、ブログのタイトル名などにする方もいます。)
WordPressかんたんセットアップ:こちらは【利用する】を選択しておきましょう。
セットアップ方法:【新規インストール】を選択しておきましょう。
独自ドメイン設定:こちらは自分のブログのURLになり、あとで変更できないので注意してください。「.com」「.net」などのうしろの部分も自由に選択できますが、「.com」が人気です。誰か1人でも同じURLを使っている人がいれば使えないので、決まったらブルーの【検索】ボタンをクリックして使えるか確認しましょう。誰ともかぶっておらず、使用できる場合は【検索】ボタンを押すと画面端にこのような表示が出ます。↓
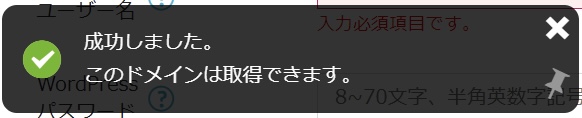
↑の表示が出れば問題なく使用できます。
作成サイト名:ブログのタイトルになります。私のブログの場合の「すすぶろ」にあたります。あとから変更できます。人に覚えてもらいやすいタイトルにすると良いですが、同じタイトルで他の人がブログをやっていると後々厄介です。タイトルを決めたら検索エンジンにかけて、同じ人がいないことを確認すると良いでしょう。
WordPressユーザー名:ブログを書くツールである【WordPress】の管理画面にログインするときに使います。ユーザー名は忘れないようにメモしておくと良いでしょう。
WordPressパスワード:ブログを書くツールである【WordPress】の管理画面にログインするときに使います。ユーザー名と同様、パスワードも忘れないようにメモしておきましょう。
画面をもう少し下にいくと、
WordPressのテーマを
選択するところがあります。↓
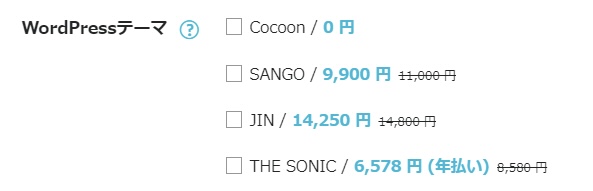
特に強いこだわりがなければ
初心者は無料のCocoonを
選択することをおすすめします。
Cocoonは無料なのに
機能性に優れていて、
非常に多くの人に利用されています。
利用者が多いというのは
何か使い方で困ったときに
調べたら答えが出てくるといった点で
とても使いやすいんですね。
また、デザインに関しても
Cocoonでも調べれば
お洒落にカスタマイズする方法が
出てきますし、使っていくうちに
有料テンプレートに興味が出てきたら
その時でも購入・変更ができるので
安心してください(^^)
私自身もブログを始めた最初の頃は
無料のCocoonを使っていました!
(今は使い方も慣れてきたので
有料テーマ、JINを使用しています)
ここまで入力を済ませると
画面右の【次へ】というボタンが
クリックできるようになるので↓
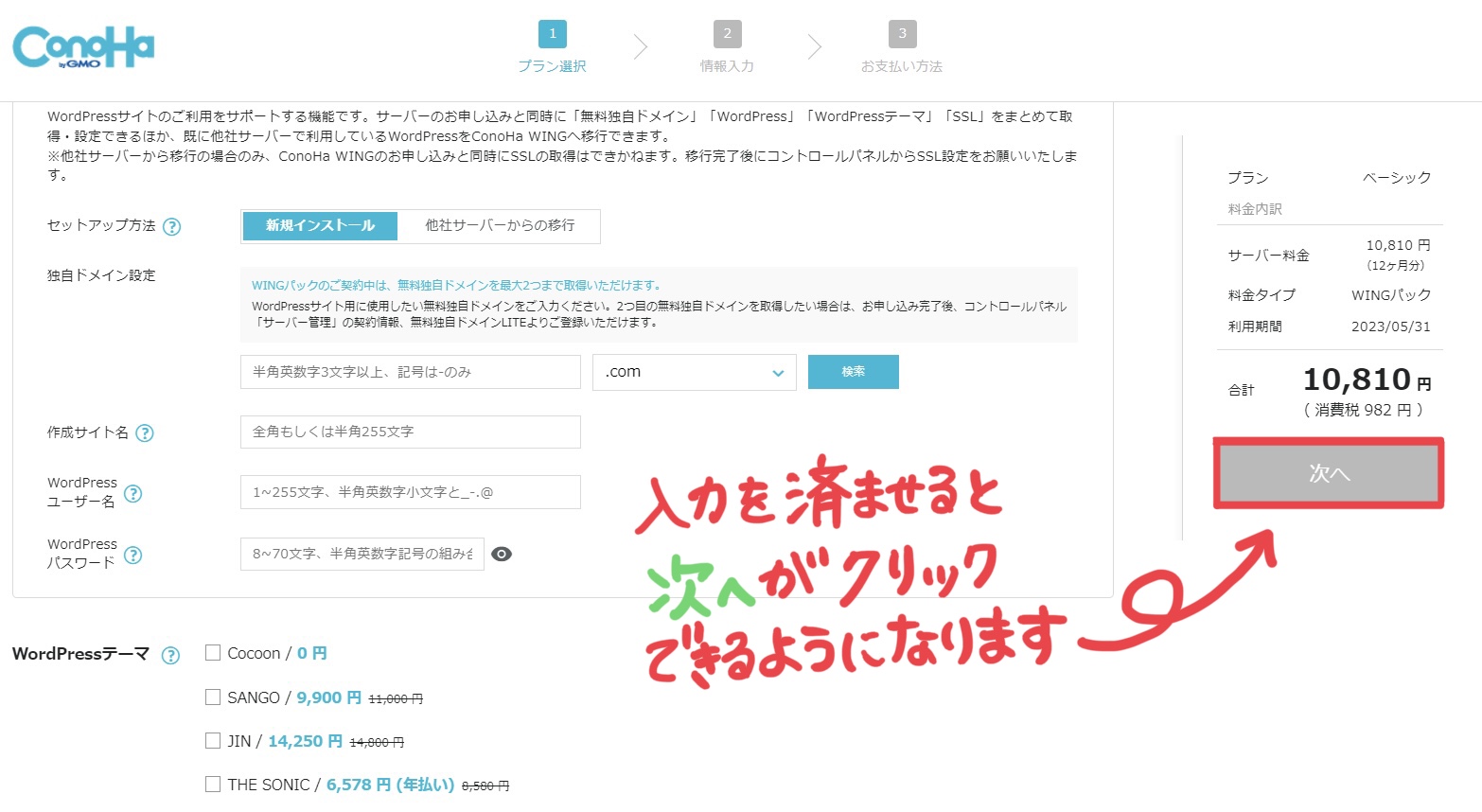
入力が済んだら次に進んでいきましょう。
<スポンサーリンク>
②情報入力をする
続いて進んだページでは
【お客様情報の入力】を
していきます。
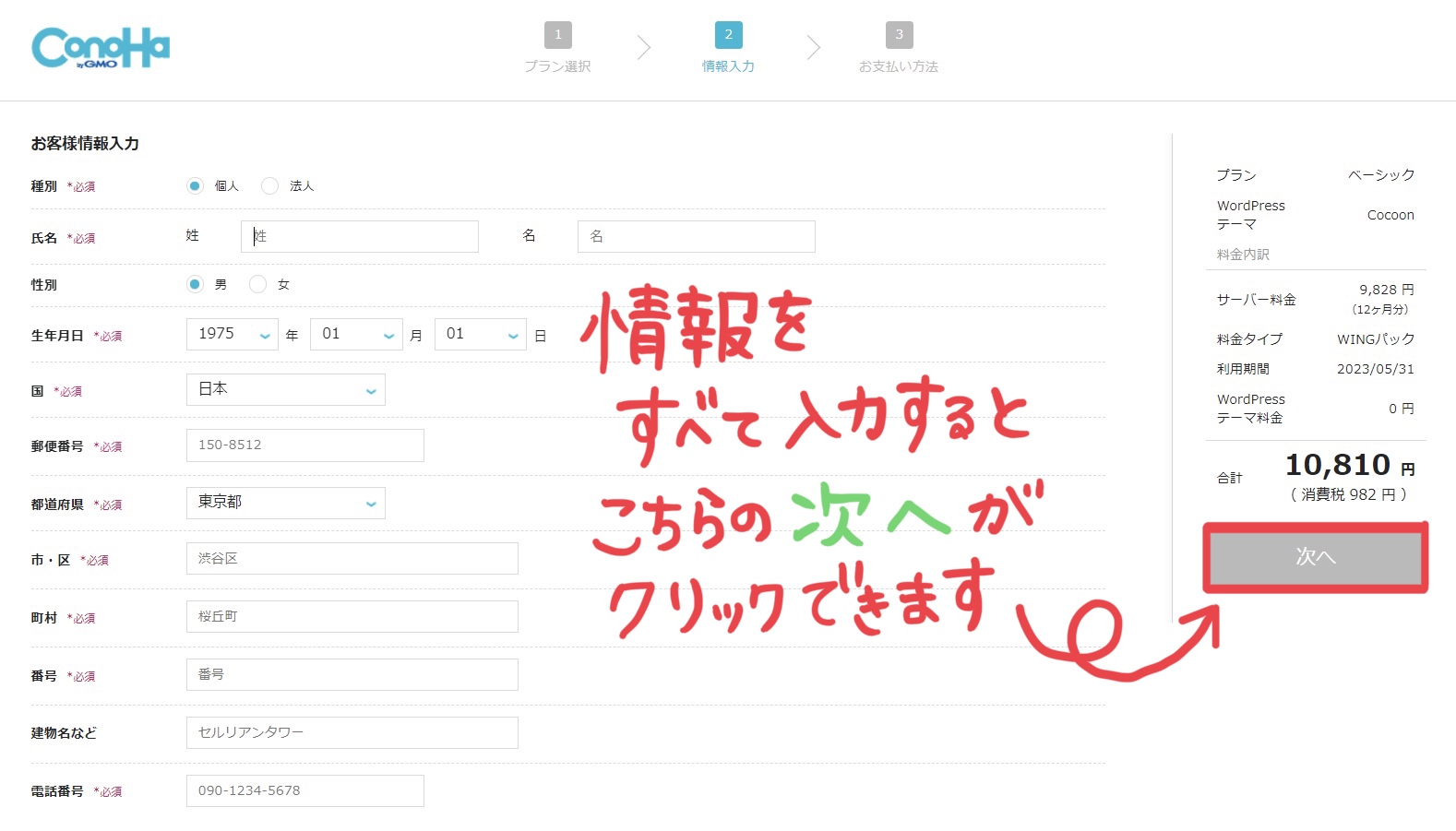
住所や連絡先など間違いがないように
正確に入力していきましょう。
入力が終わったら【次へ】を
クリックします。
するとこのような
本人確認のページに進むので、
電話番号を入力して
SMS認証をクリックしましょう。
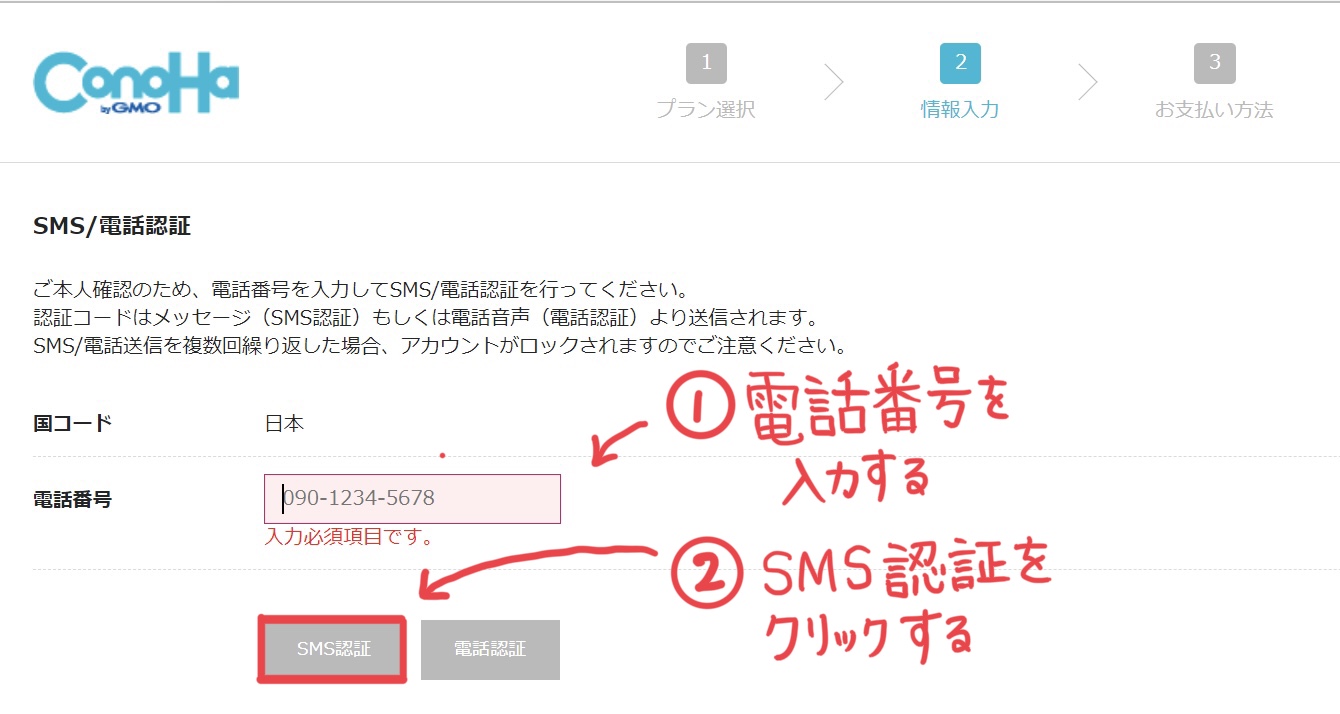
するとこの画面が表示され↓
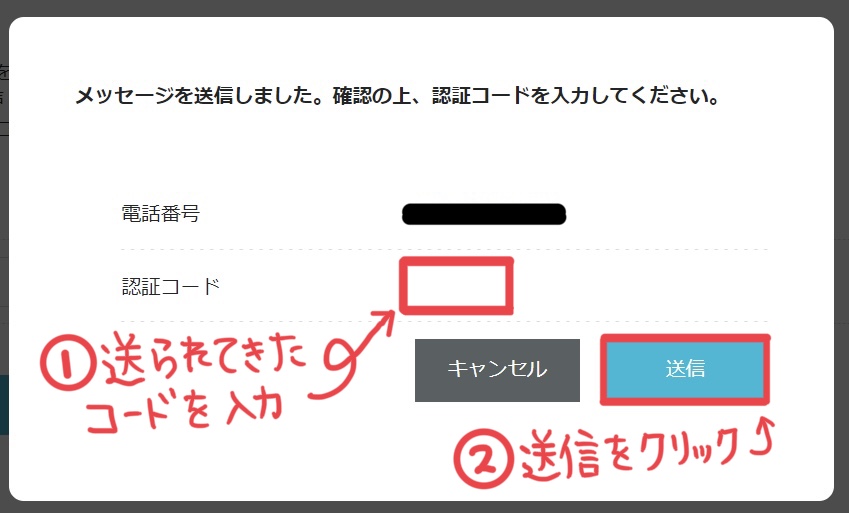
スマホにSMSで送られてきた
コードを入力し、
【送信】をクリックしましょう。
③支払い方法を入力する。
続いては
【支払い方法】の入力画面に
切り替わります。
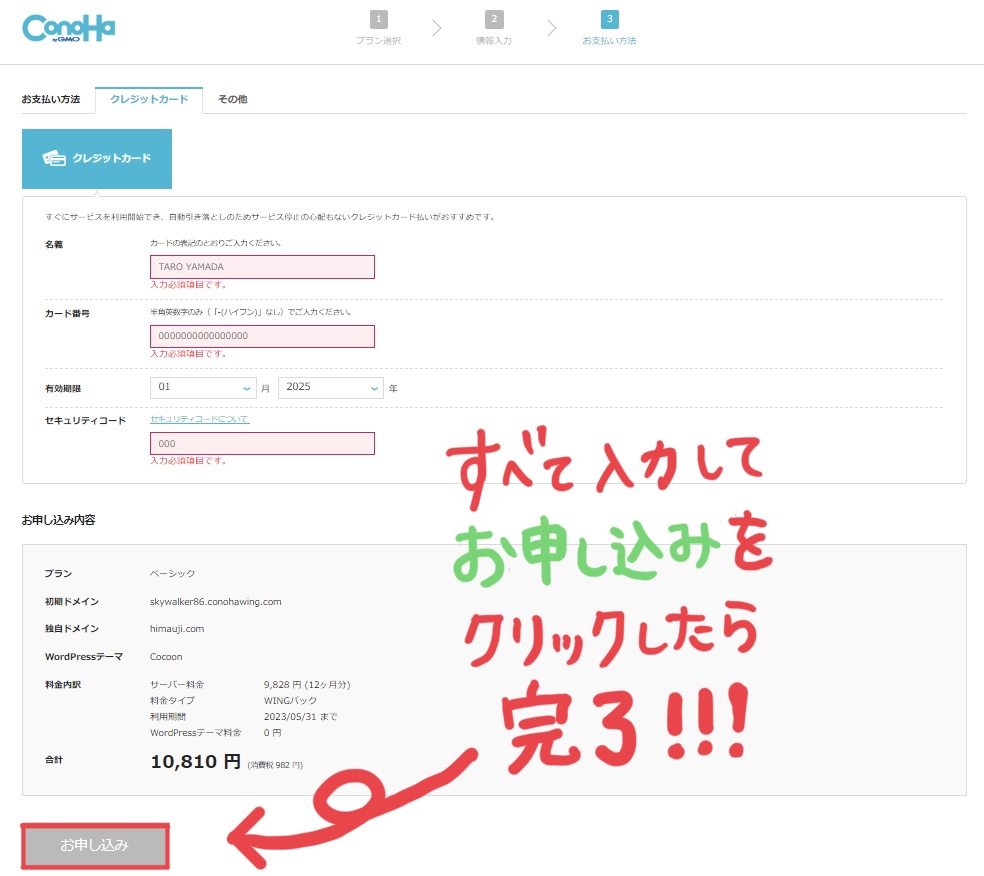
クレジットカードの情報を
正確にすべて入力し、
【お申し込み】をクリックしたら
サーバー契約は完了です!
このような画面に切り替われば
無事にサーバー契約できた
証拠です(^^)!↓
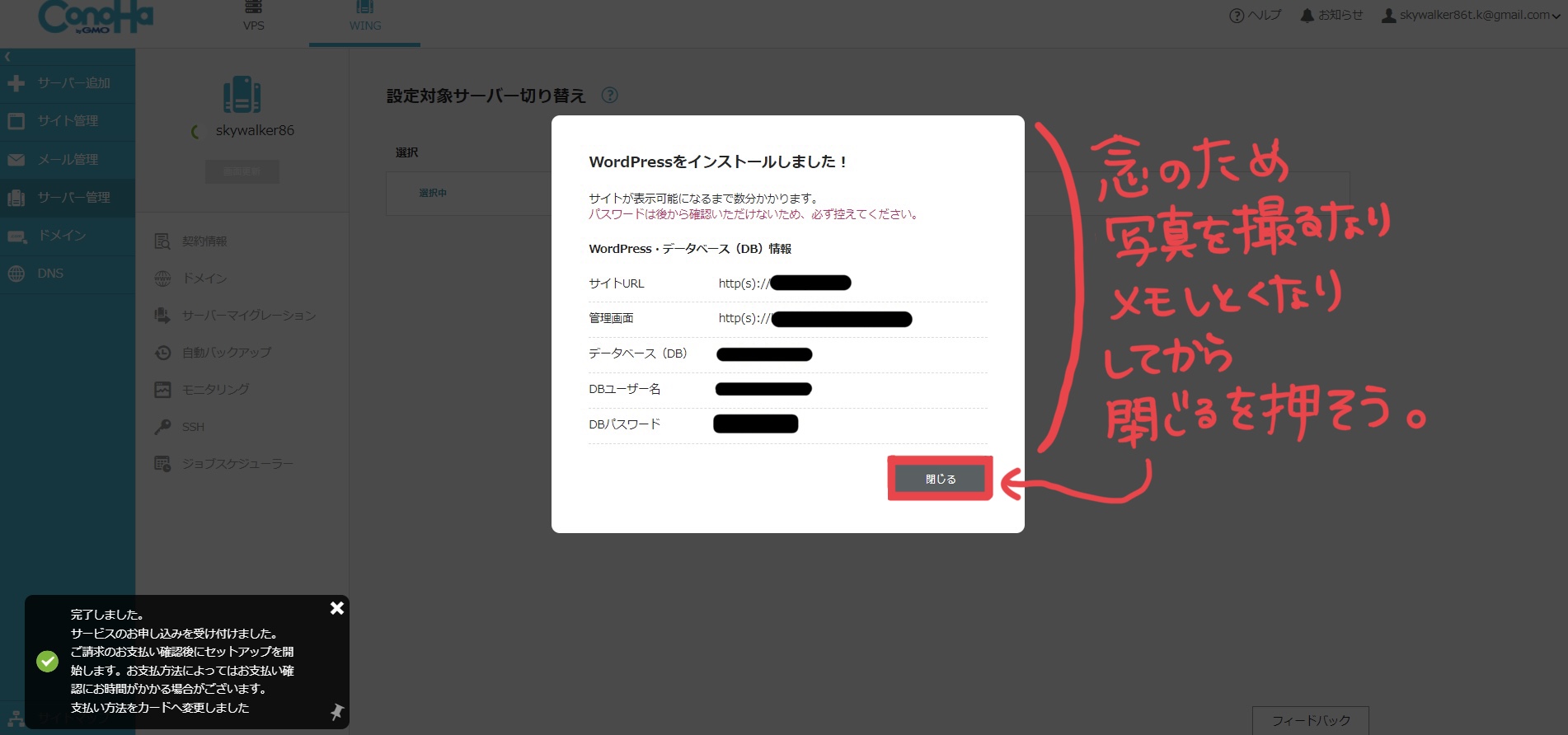
この白い画面は
スクリーンショットで残すなり、
スマホで写真を撮るなり、
メモするなりしたら
【閉じる】で閉じちゃってOKです。
するとこのような画面に
なっていると思います。
これがConoHa WINGの
管理画面になります。
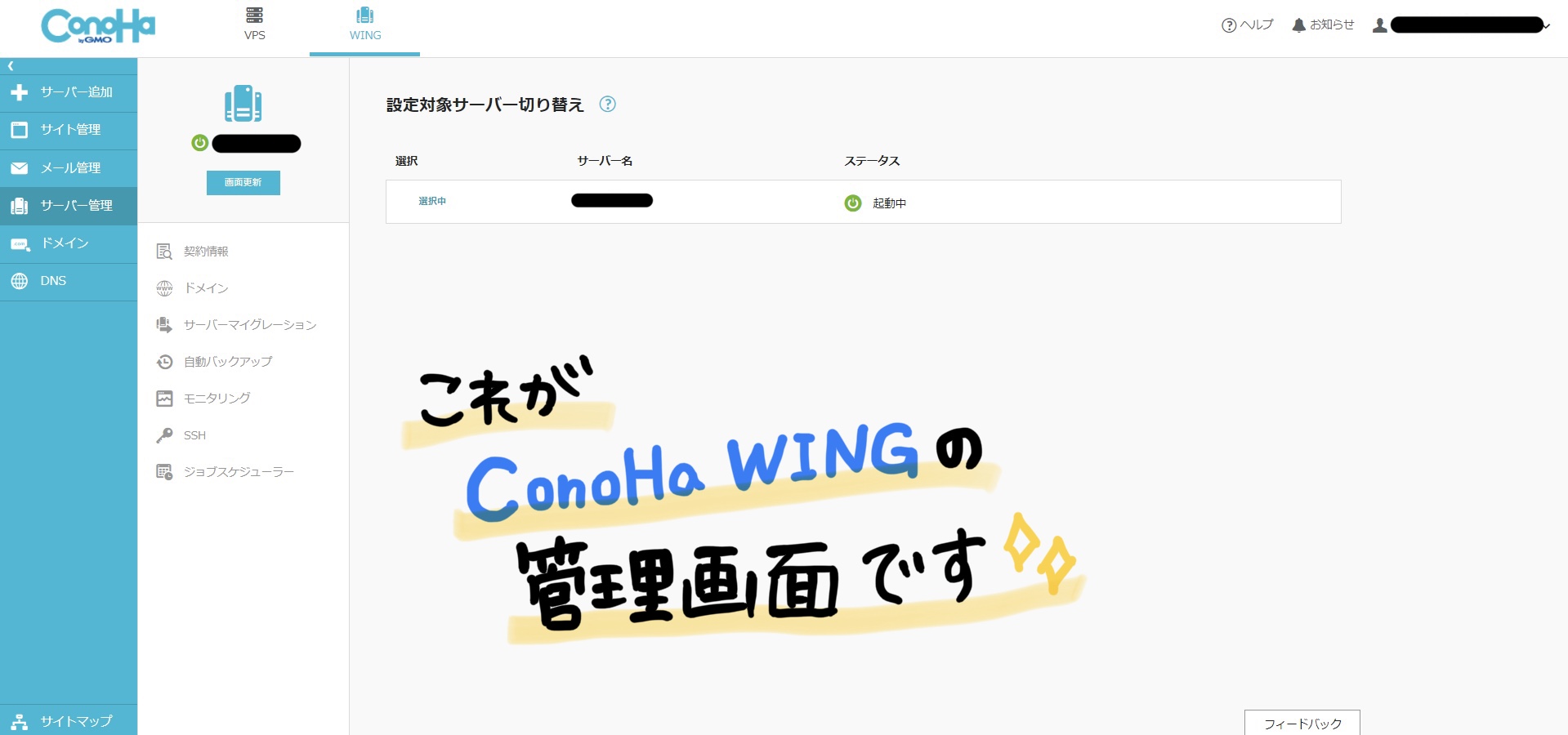
ページがわからなくならないように
ブックマークかお気に入りに
【ConoHa WING 管理画面】
などとわかるように
追加しておきましょうね♪
<スポンサーリンク>
最低限:SSL有効化をしておこう!
サーバーを契約したら
最低限やっておくべきこととして
SSL有効化
があります。
え、えすえすえる・・・?
なんじゃそら!!?
って感じですが、
ブログのセキュリティのために
サイトの情報を暗号化すること、
平たく言えばブログのURLの始まりを
http://からhttps://に変える作業です。
んん?って感じだと思うのですが、
ブログに限らず、どのサイトにおいても
URLがhttp://のようにpのあとにsがない
アドレスで始まっているサイトは
サイトの情報が暗号化されておらず
セキュリティが甘いので
お買い物等はしないほうがいいです。
インターネットを利用する人の中には
サイトの情報を盗み取るような
悪い人もいるわけです。
そのサイトの情報だけでなく、
クレジットカードの番号なども
簡単に盗み取ることができてしまいます。
ですから必ず、
http://(非暗号化のサイト)ではなく
https://(暗号化)の状態になっている
セキュリティで保護されている
サイトでお買い物しましょうね。
(海外のサイトでお買い物する時など
特に気をつけてください!)
つまり、自分がブログを作るうえでも、
【みんな!ここは安全なブログだぜ!】
と読者にアピールすることが大事です。
ということで、SSL有効化は
一番始めにやっておくべき
重要な設定だといえます。
そのSSL有効化も、
ConoHa WINGであれば
管理画面をいくつかクリックするだけで
簡単にできます。(もちろん無料です!)
それではさっそくやり方を
紹介していきますね♪
ConoHa WINGの管理画面で
①サイト管理→②サイト設定
→③自分のブログのURL
→④SSL有効化をクリックするだけで
SSL有効化は完了です。
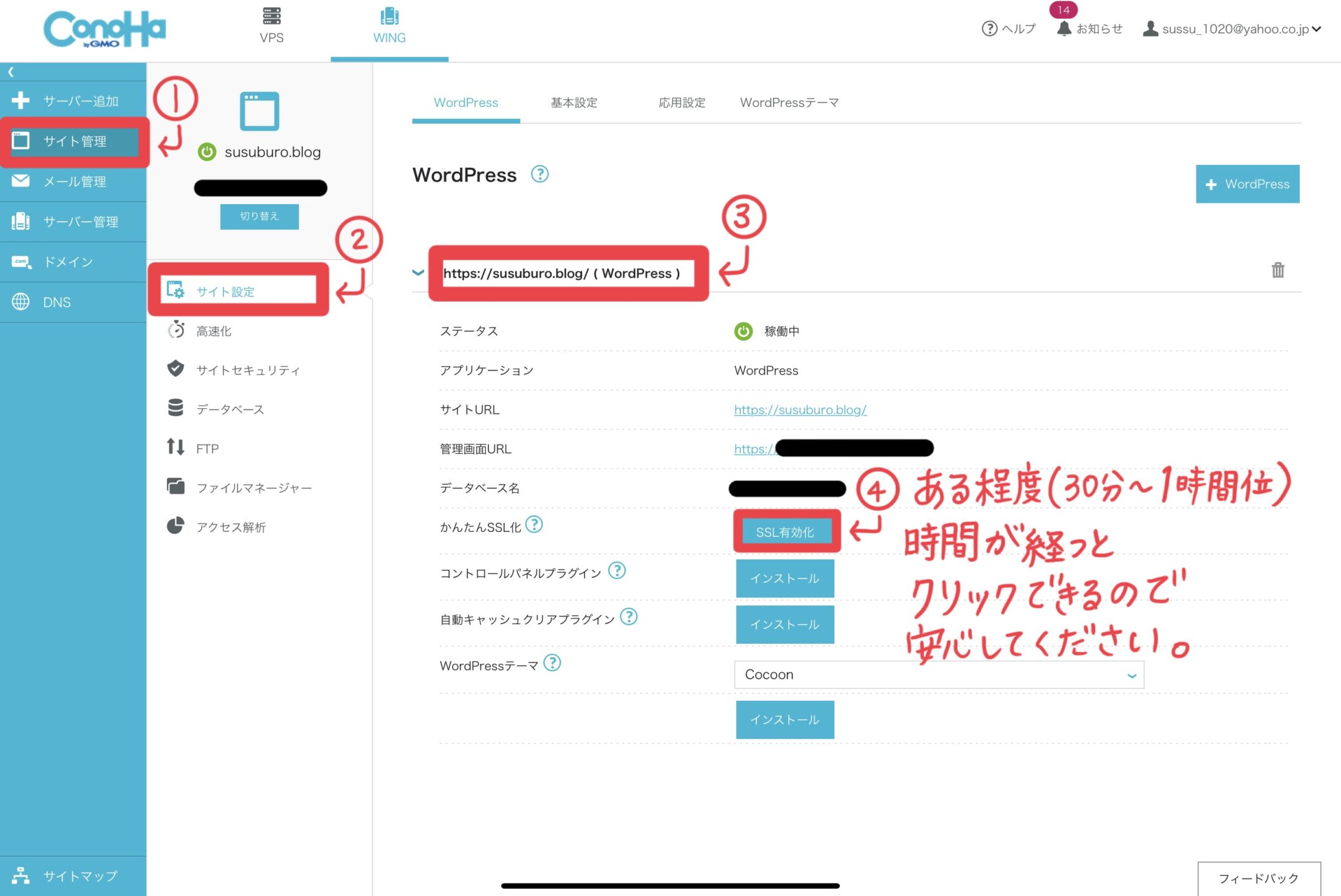
このとき、④のSSL有効化が
クリックできないことがありますが、
サーバー契約をしたばかりで
サイトの準備をしている段階なので
30分〜1時間後にトライすれば
クリックできるように
なるので安心してくださいね!
クリックできれば
自分のサイトURLの始まりが
http://からhttps://に
自動で変わっていると思います。
それが確認できれば完了です!
<スポンサーリンク>
まとめ
今回はブログの始め方として
【サーバーの契約方法】について
解説していきました!
サーバー契約と聞くと難しそう…と
感じるかもしれませんが、
手順通りやれば思ったより
簡単だったのではないでしょうか(^^)
これからブログを始めたい!と
思っている人の少しでも
参考になれば幸いです♪
















