「Wifiはちゃんと契約してて
スマホは繋がるのに
パソコンだけWifiに繋がらない」
「パソコンを初期化してから
Wifiが繋がらなくなった。」
「もはやWifi一覧さえ出てこない」
Wifiが繋がらない
=インターネットが
できないパソコン
ってかなり致命的ですよね…。
「パソコン壊れたのかな?
買い直すしかないかな…」
なんて考えちゃいますよね。
でもちょっと待って!
そのパソコン
Wifiに繋がります!
というのも私自身、
パソコンがWifiに全く繋がらず
苦労していました(汗)
もう駄目だなこのパソコンは…と
半分諦めていましたが、
なんと、数年ぶりに使った
Windows8のパソコンでも
Wifiに繋げることができました!
今回は私と同じように
パソコンのWifiが接続できなくて
困っている方に向けて
私がWifiに接続できた方法を
紹介していきたいと思います。
Wifiが繋がらない!
まず始めに
「Wifiが繋がらない」
といってもいろんなレベルがあります。
一時的な接続不良であれば
- パソコンを再起動する
- Wifiルーター本体を再起動する
- パソコンのWifiがONに
なっていることを確認する - 機内モードがOFFに
なっていることを確認する - 無線ルーターからパソコンが
離れすぎていないか、
間に障害物が多くないか確認する
上記のことを確認・改善するだけでも
接続できることがあるので
試してみてくださいね。
ちなみに私は上記のことをしても
全くWifiが繋がりませんでした。
私自身使っていたメインのパソコンが
壊れてしまったため、
大学生時代に使用していた
2014年のdynabook T554/56LWを
数年ぶりに使うことになり↓

何も考えず初期化してしまって
大切なネットのドライバーごと
パソコンから消し飛ばしてしまったのか
「利用できる接続はありません」
とWifi一覧さえ出てこない状態でした↓
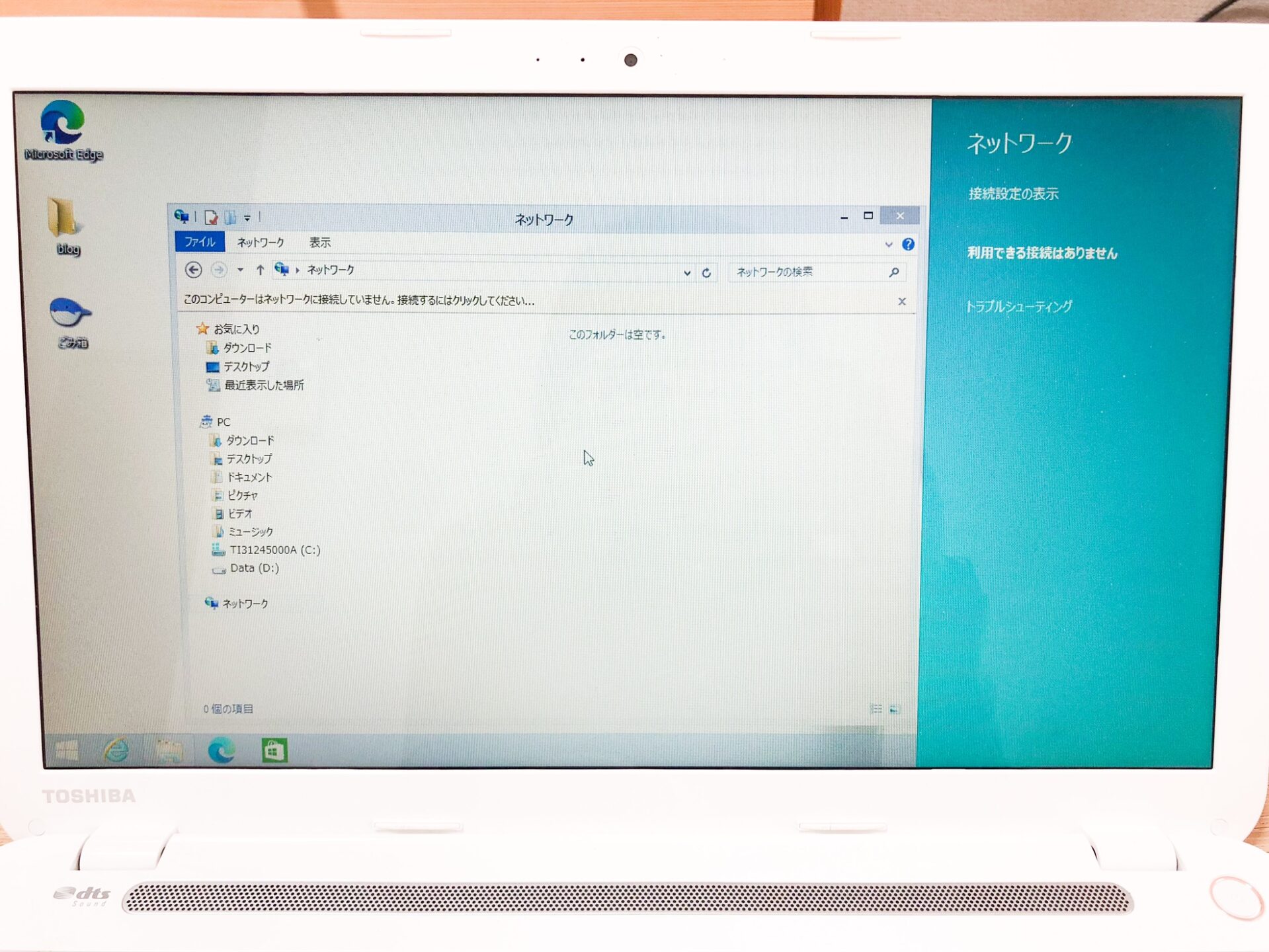
ここまでくると、契約している
Wifiに問題があるとは思えません。
(アパートの隣の人のWifiや
スマホのテザリングのWifiさえも
表示されないため。)
パソコンやWifiルーターを
再起動しても無理だったので
2014年のパソコンだし、
Windows8だし、
もう買い直すしかないか・・・
と諦めかけていました。
が!
Wifiに繋げることができました!
さっそくその方法を
紹介していきたいと思います。
<スポンサーリンク>
Wifiが繋がった方法
さっそくですが、
私のパソコンのWifiが繋がった方法は
- 無線LANアダプターを使う方法
- 有線LANケーブルを使う方法
の2つです。
1つずつ紹介していきますね。
①無線LANアダプターを使う方法

まず1つ目の方法は
無線LANアダプターを使う方法です。
この方法はとっても簡単で、
写真の無線LANアダプターを
USBポートにさすだけです。
厳密には、Windows7,8は
付属のCDでちょっとした
ダウンロードが必要なのですが
Windows10,11であれば
USBポートにさすだけで
Wifiをひろってくれます。
私自身、何をしても繋がらなかったので
半信半疑でこちら↓を購入しました。
わずか1000円ちょっとで
このWifi問題が解決するわけない…
と思っていましたが、初期化した
2014年のWindows8のパソコンも
付属のCDでドライバをダウンロードして
あっけなく接続完了しました!
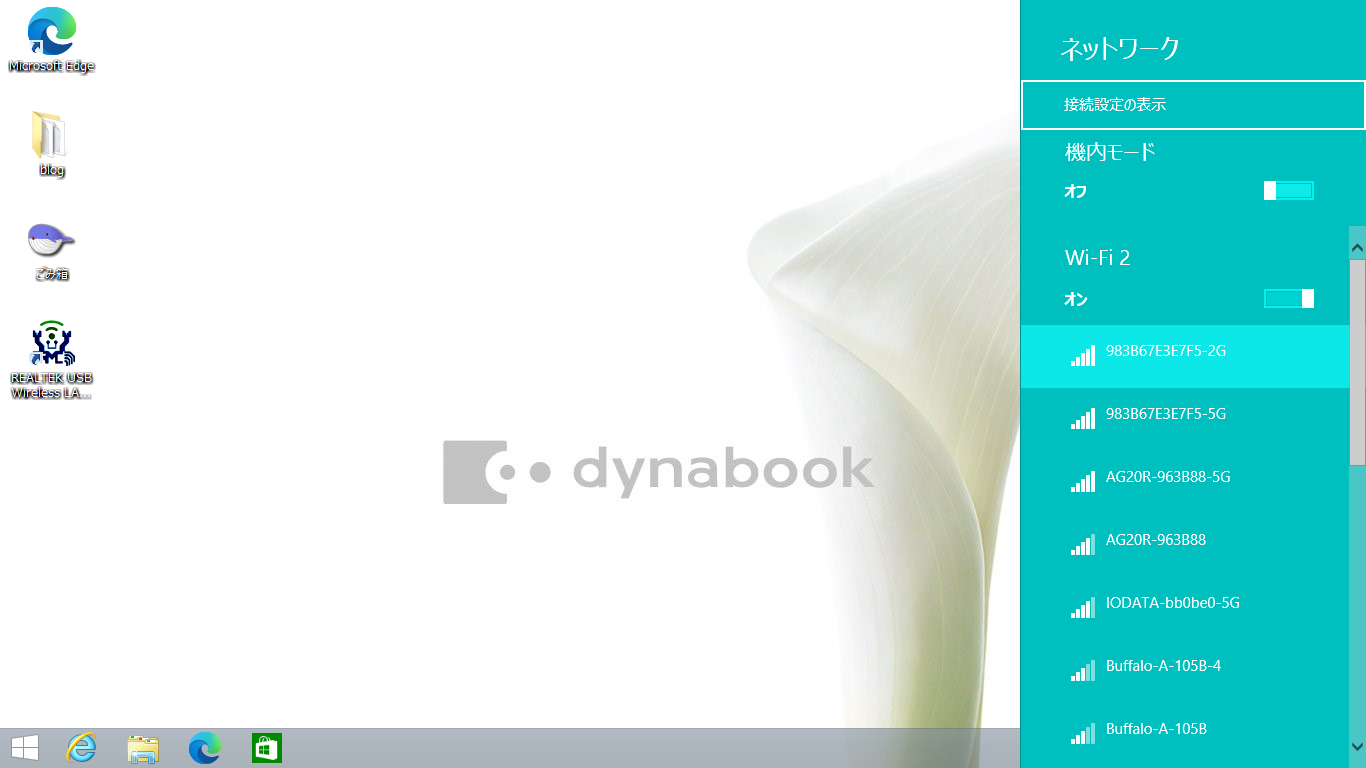
出てこなかったWifi一覧も
出てくるようになりました(涙)
今のところ問題なく
サクサクとインターネットを
利用できています!
サイズもとっても小さいので
出かけ先でパソコンを使うときにも
全然邪魔になりません。

もし何をやってもパソコンがWifiに
繋がらなかったのであれば
価格も1000円ちょっとなので
試してみる価値があると思います。
また、楽天市場でこちらを購入すると
レビューを書くことで
保証期間が6か月から1年に
延長するのでより安心ですね!
<スポンサーリンク>
②有線LANケーブルを使う方法
2つ目の方法は
有線LANケーブルを使って
Wifiに接続する方法です。
無線LANアダプターを使っても
接続できなかった場合は
有線LANケーブルを使って
Wifiに接続する方法もあります。
やり方はこちらも簡単で、
下のようなLANケーブルで
パソコンとWifiルーターを
繋ぐだけです。

LANケーブルは近くの家電量販店でも
購入できますし、ネットでも
数百円で購入できます。
無線LANアダプターで
接続できなかった場合は
この有線LANケーブルを使って
Wifiに接続するという方法も
試してみてくださいね!
また、無線LANを使ってるけど
ネットの速度が遅いというかたも
有線LANケーブルであれば
ネットの速度もあがるので、
- 自宅では有線LANケーブル
- 外では無線LANアダプター
という使い方もありだと思います。
どちらも数百円~1000円ちょっとで
購入できるものなので
両方持っていても損はないですね。
<スポンサーリンク>
まとめ

私がWifiを接続できた方法は
- 無線LANアダプターを使う方法
- 有線LANケーブルを使う方法
の2つでした!
Wifiに接続できないとなると
パソコンの買い替えも
検討してしまいがちですが
今回紹介した方法であれば
今使っているパソコンで
1000円前後で解決します。
パソコンが苦手な方や、
私のように初期化して
大切なネットのドライバーを
消してしまった方、
Wifiの接続ができない方の
参考になれば幸いです。

















