※2023年8月14日更新
『EaseUS Fixo』って
実際どうなんだろう…?
と、レビューが気になっている方も
いるのではないでしょうか。
動画や写真、Word、Excel、
PDF、PowerPoint等のデータは
なんらかの原因がきっかけで破損し、
突然開けなくなったり、
一部欠損してしまうことがあります。
そんな時に役立つのが
『EaseUS Fixo』という
データ修復ソフトです。
今回、ありがたいことに
EaseUS社の担当者様からお話があり、
レビュー記事を書かせていただく
ことになりました。
ということで、今回は
『EaseUS Fixo』を使って
破損したデータを修復する方法を
紹介していきたいと思います!
・動画や写真、Word、Excel、
PDF、PowerPoint等のデータが
開けなくなってしまった…!
・写真のデータを開いたら
写真の一部が欠損している…!
・簡単にデータを修復させる方法が
あれば知りたい!
EaseUS Fixoを使う前に必要なもの
まずはEaseUS Fixoを使う前に
必要なもの3つを
紹介していきたいと思います。
①Windowsのパソコン
②EaseUS Fixo
③破損したデータ、ファイル
①Windowsのパソコン
まずはWindowsのパソコンです。
EaseUS Fixoは
Windows 11/10/8/7/xpに
対応するソフトです。
現時点ではMacのパソコンには
対応していないので
注意してください。
②EaseUS Fixo
続いて準備するのは
EaseUS Fixoのソフトです。
EaseUS Fixo(公式ページ)の
【無料体験】というボタンから
ダウンロードができます↓
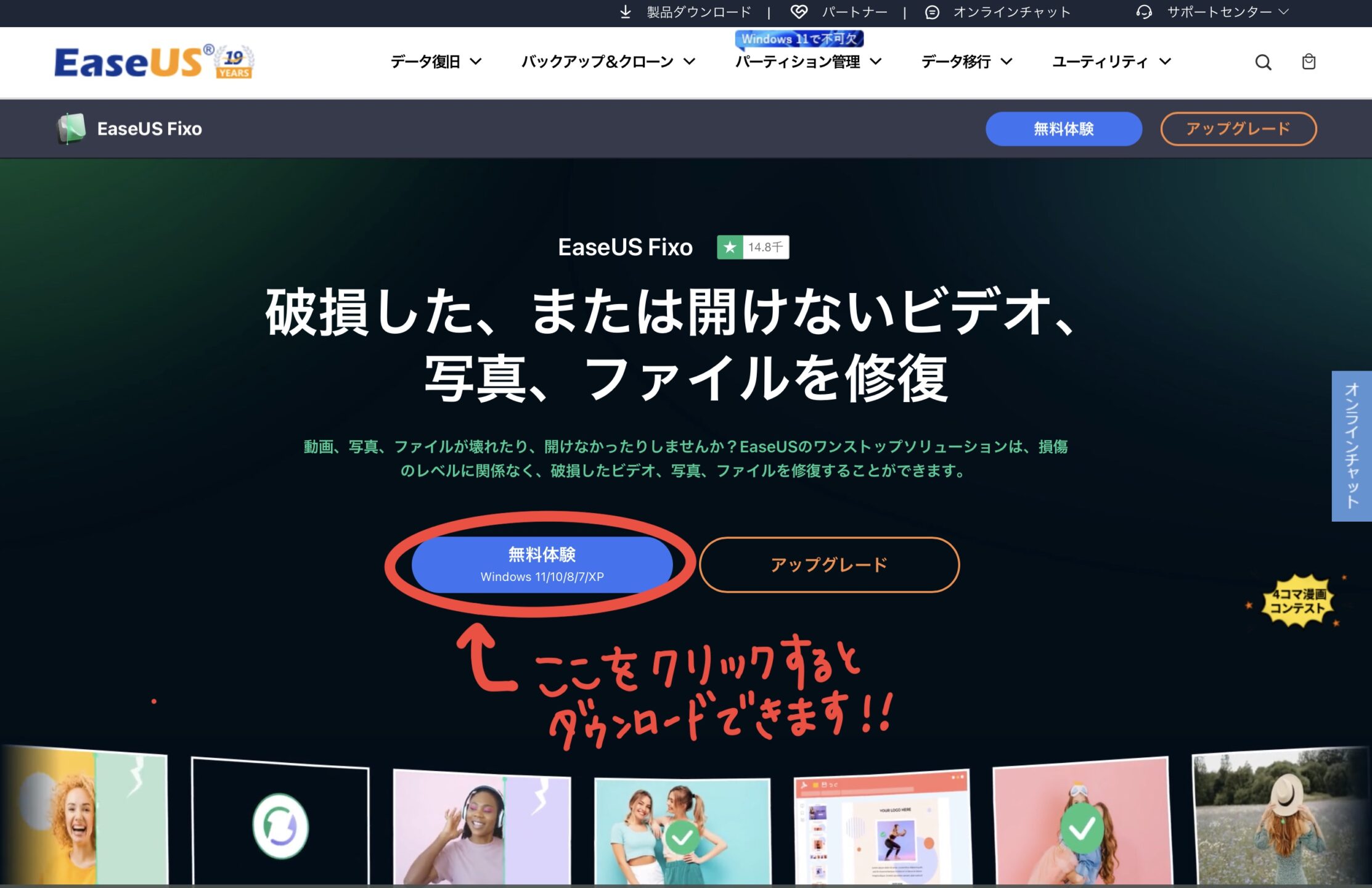
すると、パソコン内に
こんな感じのファイルが
ダウンロードされている
と思うので↓
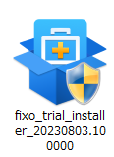
確認できたら、クリックして
インストールを進めていきます。
インストールができたら
ソフトの準備は完了です◎
③破損したデータ、ファイル
あとは、当たり前ですが
破損して開けなくなった
データですね。
これで必要なものは全て揃いました。
<スポンサーリンク>
使い方は簡単3ステップ!
ここまでで必要なものは揃ったので
さっそくEaseUS Fixoの使い方を
紹介していきたいと思います。
使い方はとっても簡単な3ステップ!
①修復したいファイルを選ぶ。
②修復ボタンを押す。
③修復されたファイルを保存する。
①修復したいファイルを選ぶ。
まずはインストールした
EaseUS Fixoを起動し、
修復したいデータ、ファイルを
選びます。
ビデオ、ピクチャー、ファイルと
修復するもにによって
左側の画面の選択が変わりますが、
今回は写真データの修復をするので
【ピクチャーの修復】を選択し、
【画像の追加】をクリックします↓
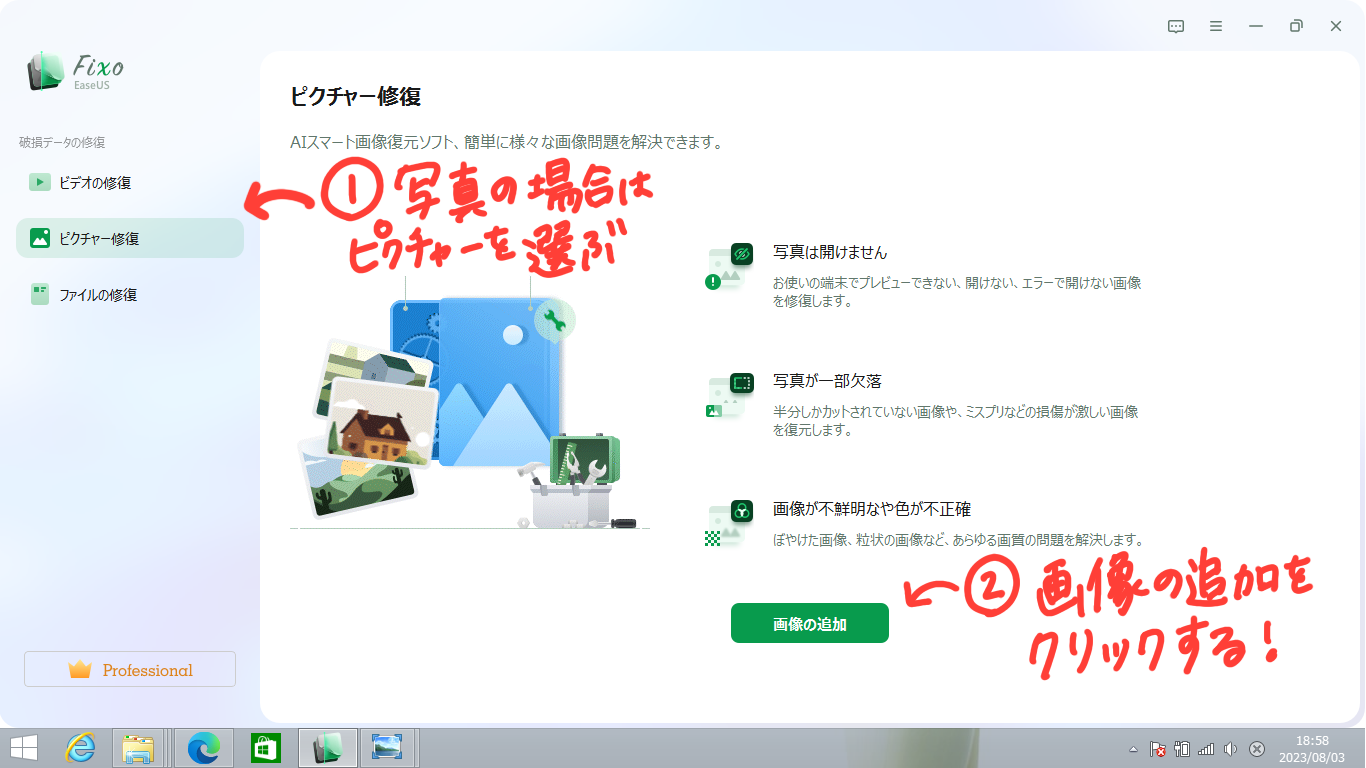
するとパソコン内のどの写真を
修復するか聞いてきますので、
修復したい写真を選択します↓
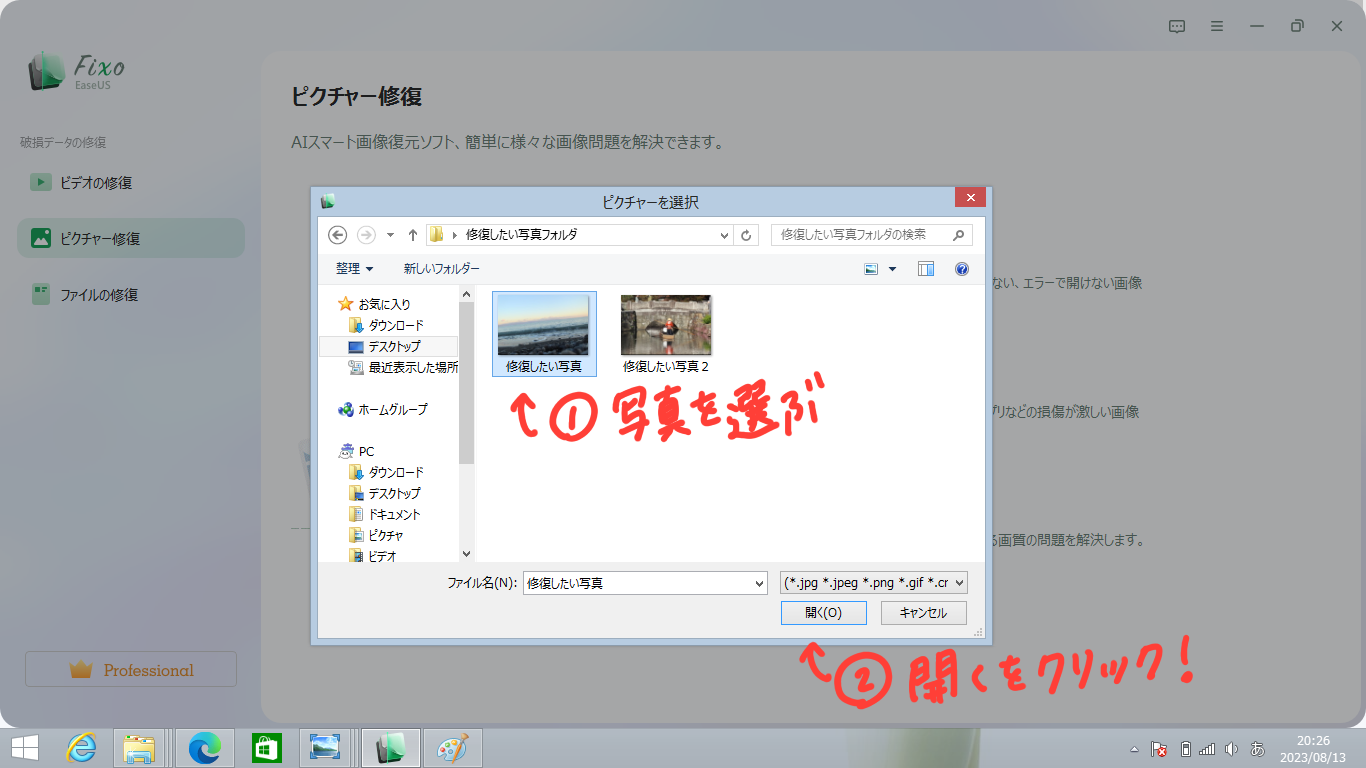
②修復ボタンを押す。
修復したいデータを選択したら
【修復】ボタンを押します↓
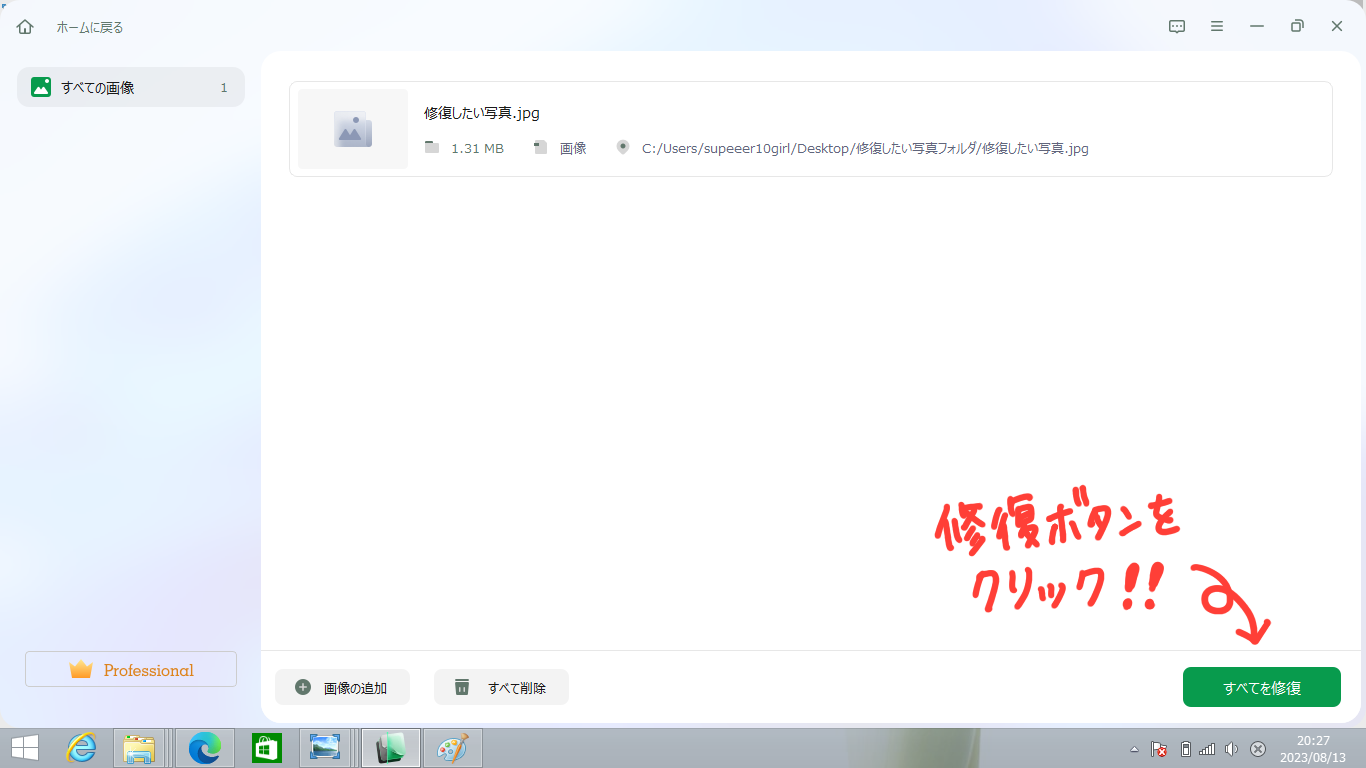
するとすぐに
データの修復が始まります↓
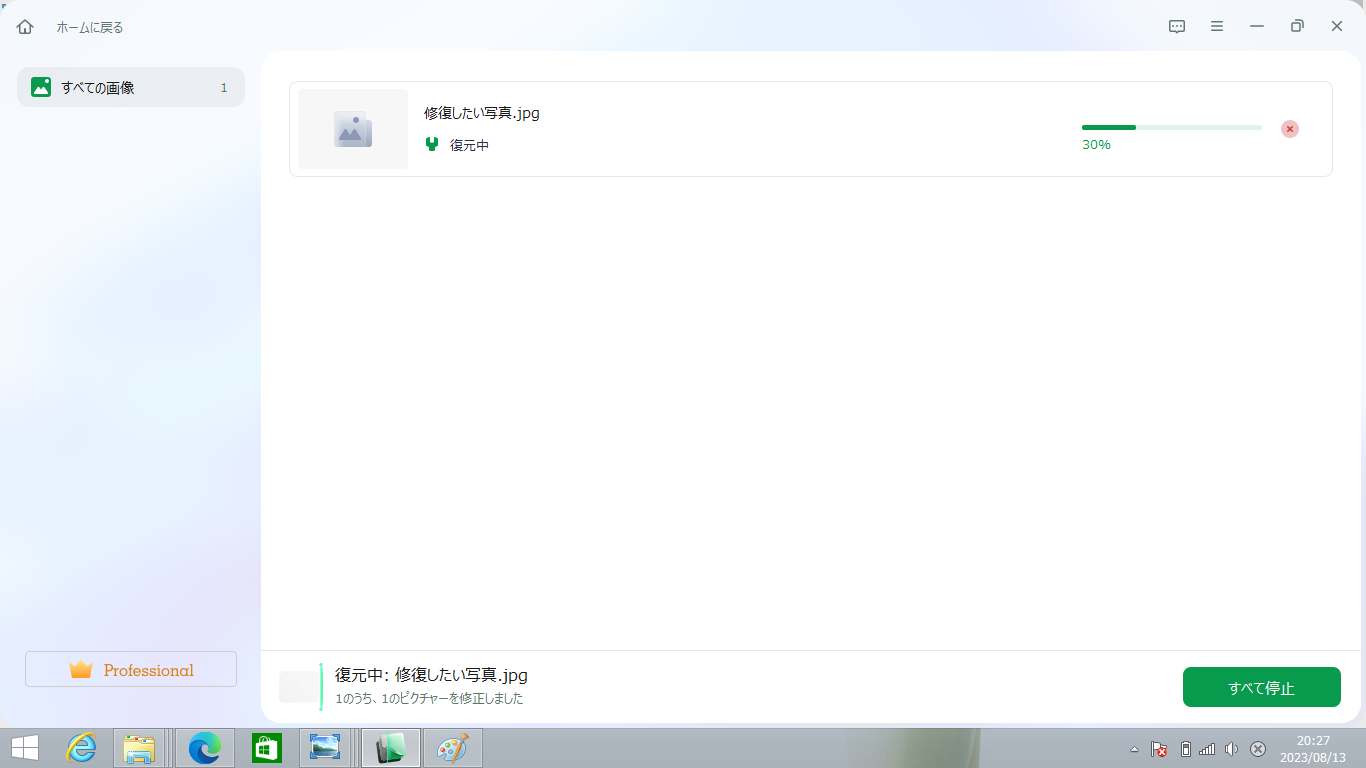
今回は修復する写真が一枚だったので
ほんの数秒で修復が完了しました◎
③修復されたファイルを保存する。
あとは修復されたファイルを
保存するだけです。
【保存】ボタンをクリックして↓
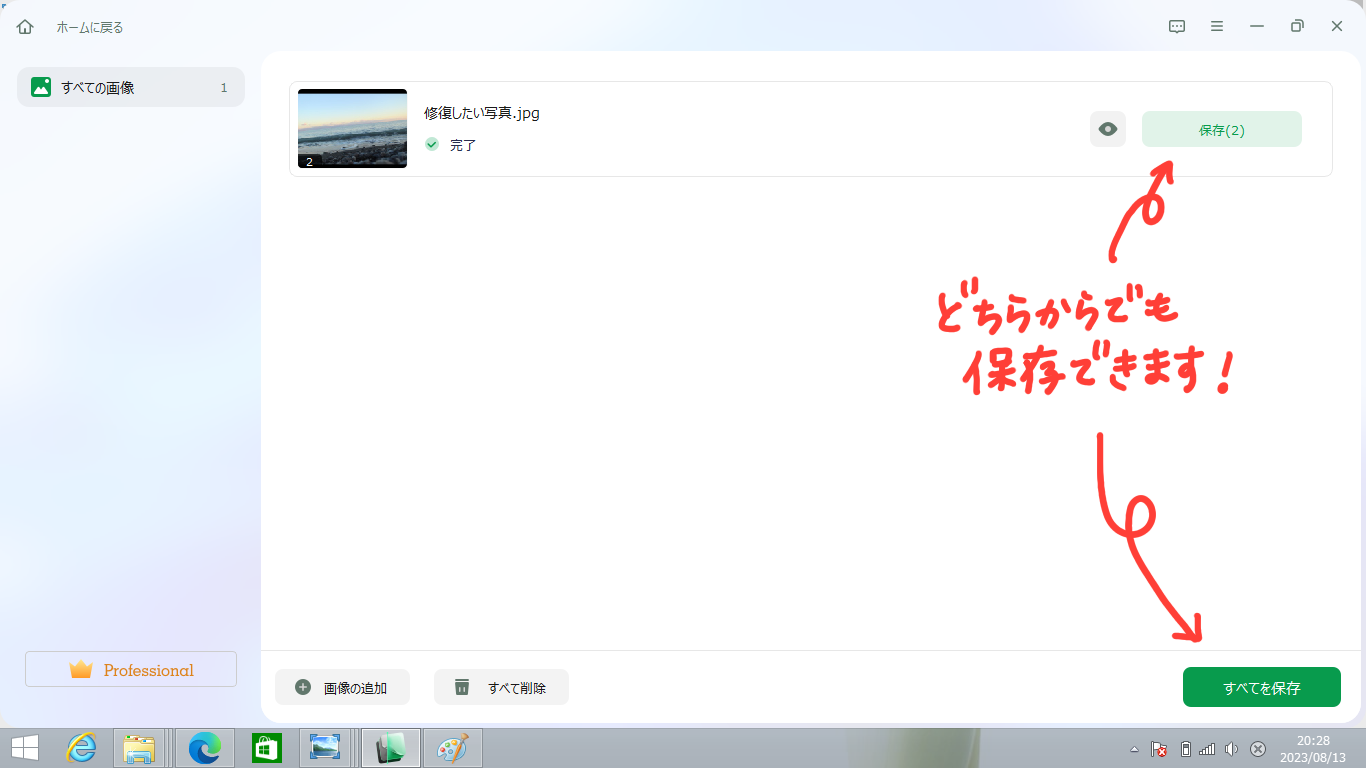
パソコン内のどこに保存するか
選択したら↓
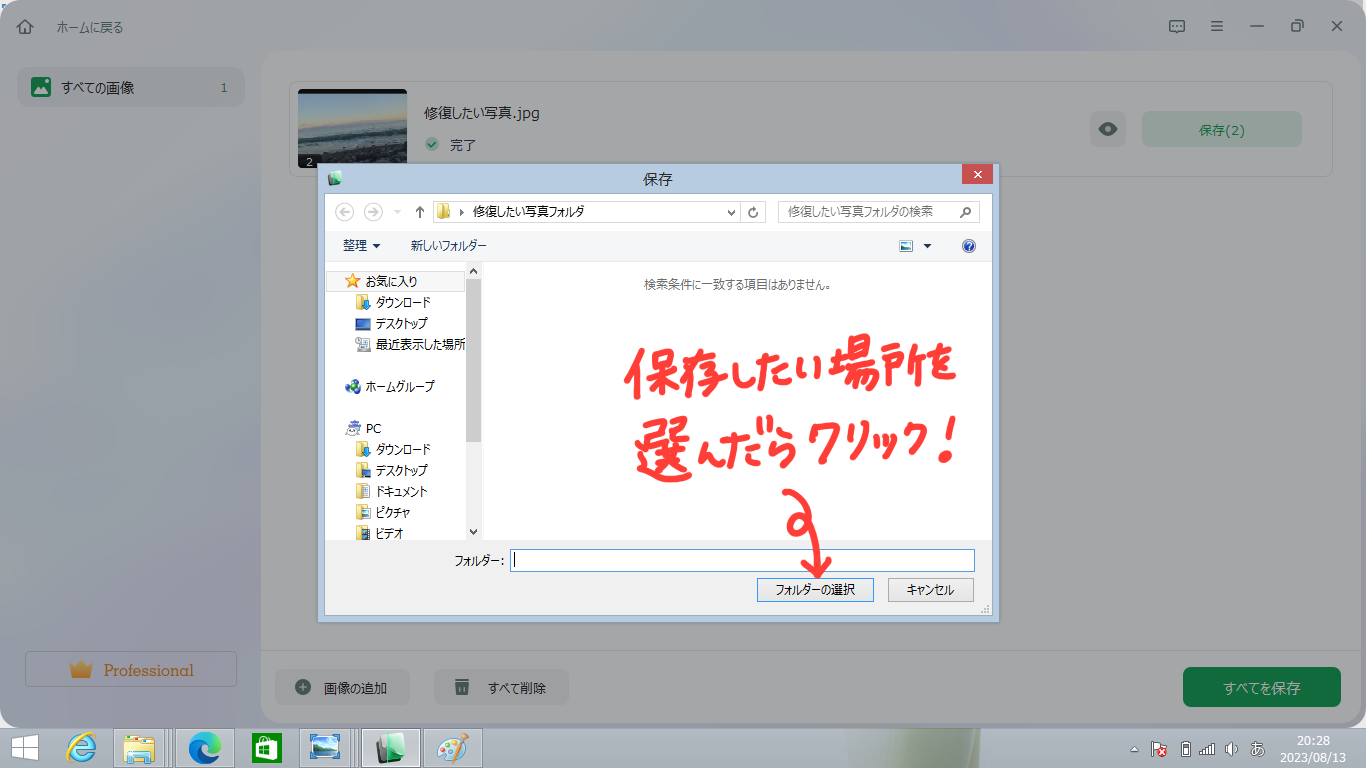
完了です!
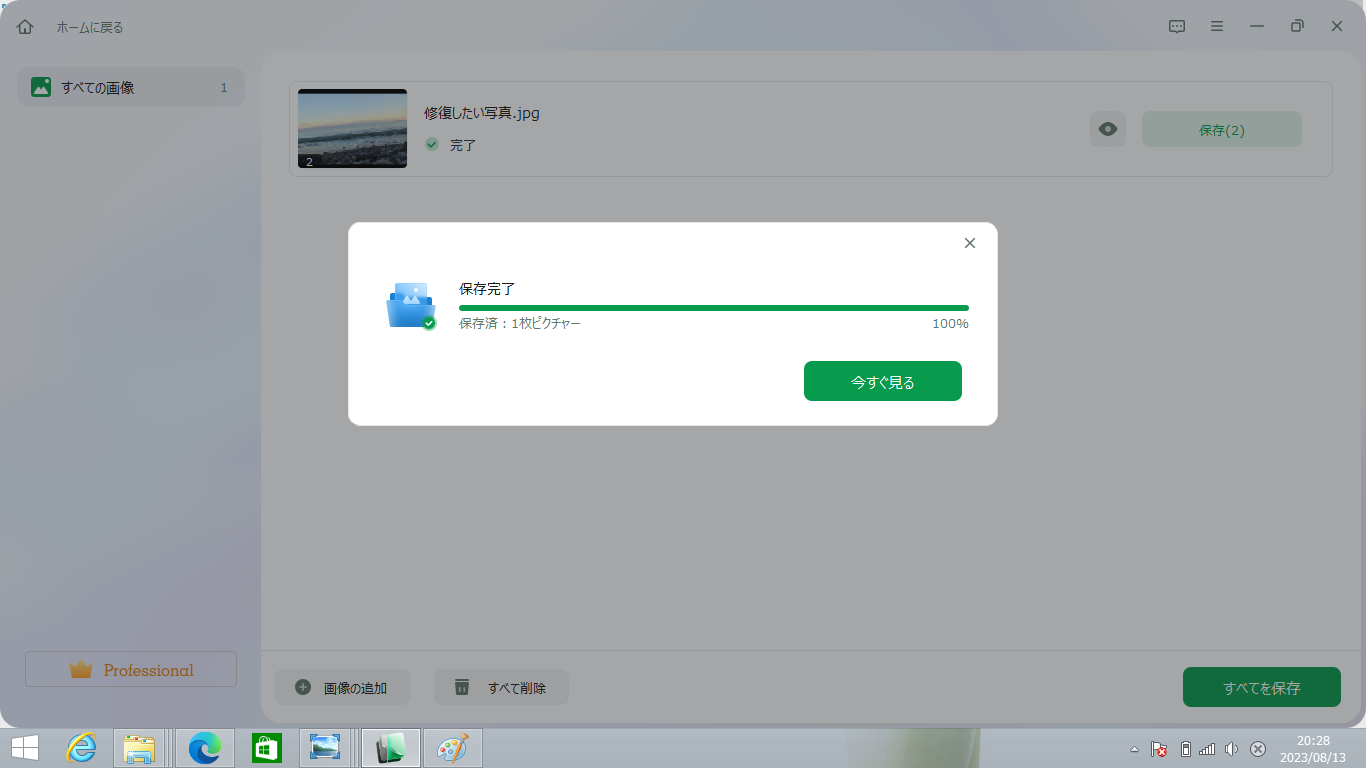
<スポンサーリンク>
実際に使ってみた感想は…?
実際にEaseUS Fixoを
使ってみた感想を
紹介していきたいと思います。
良いなと思った点
使ってみて良いなと思った点は
- ダウンロード、インストールから
修復までの操作が全てスムーズで簡単。 - 破損して開けなくなったデータも
諦めずに済むこと。 - 30日間の返金保証付きであること。
の3つです。
使ってみて操作がすごくシンプルで
わかりやすかったので、
パソコン初心者でも難なく使えて
便利だなと思いました。
また、インストールや
実際のデータ修復に関しても、
私の持っている古いWindowsでも
サクサク進められたのには
感動しました!
やっぱり重いソフトは
なるべくパソコンに
入れたくないですからね…。
その点でEaseUS Fixoは
軽くて助かりました!
30日の返金保証がついているのも
心強いですよね!
うーん…と思った点
続いて、
使ってみてうーん…と思った点は
データ修復された写真の画質が
かなり落ちてしまったこと。
です。
具体的には、修復前の段階で
下のような大部分が
グレイアウトしてしまっている写真↓

をEaseUS Fixoで修復してみたら、
↓のような修復写真ができあがりました。

「海の写真だったのか!」というのが
修復されてわかったものの、
元は1.4MBもあった写真が
19KBまで落ちて
画質がかなり落ちてしまいました…。
やはり全ての写真が完全に
修復できるわけではなさそうです。
とはいえ、
綺麗に修復できる可能性も充分にあり、
30日返金保証もあるので
諦めている大事なデータがある方は
一度試してみるといいと思います◎
<スポンサーリンク>
破損したデータも修復できる可能性がある!
今回はEaseUS Fixoで
一部破損した写真の
データ修復を行いました。
写真以外にも、
壊れて開けなくなったファイルや
一部破損した動画データが
修復できるのはとても便利です。
返金保証もついていて、
チャットやメールでのサポートも
ついているので、
破損したデータを修復させたい方は
ぜひ今回の記事を
参考にしてみてください!
以下のリンクも参考になったので
のせておきます。
良い機会をいただき、
EaseUS社はじめ担当者様に
感謝いたします。
この記事が困っている誰かの
役に立ちますように…!















